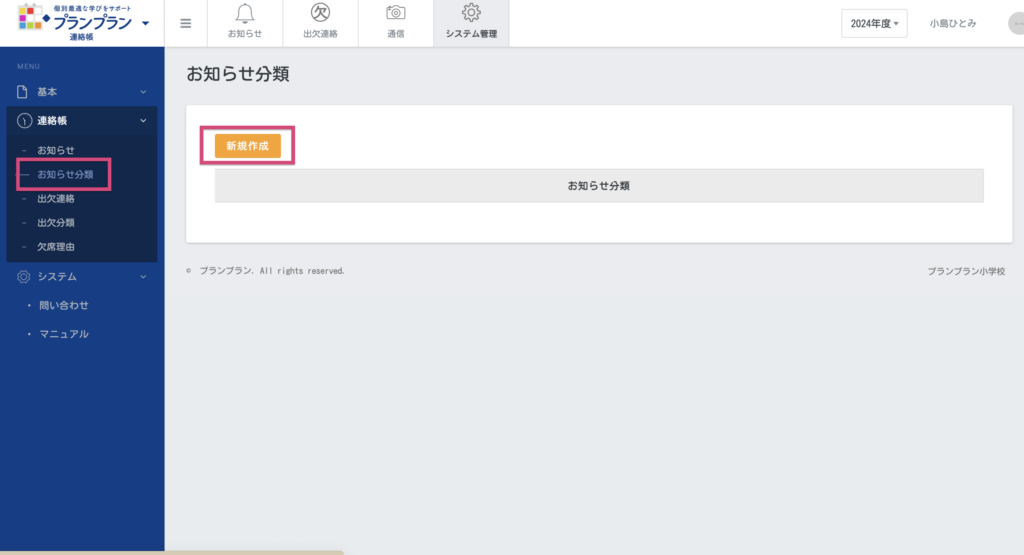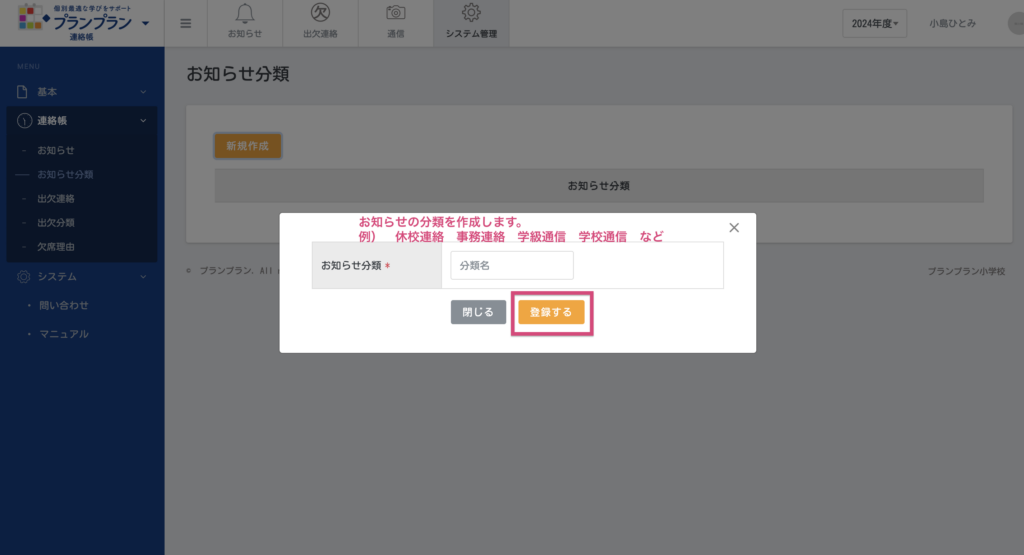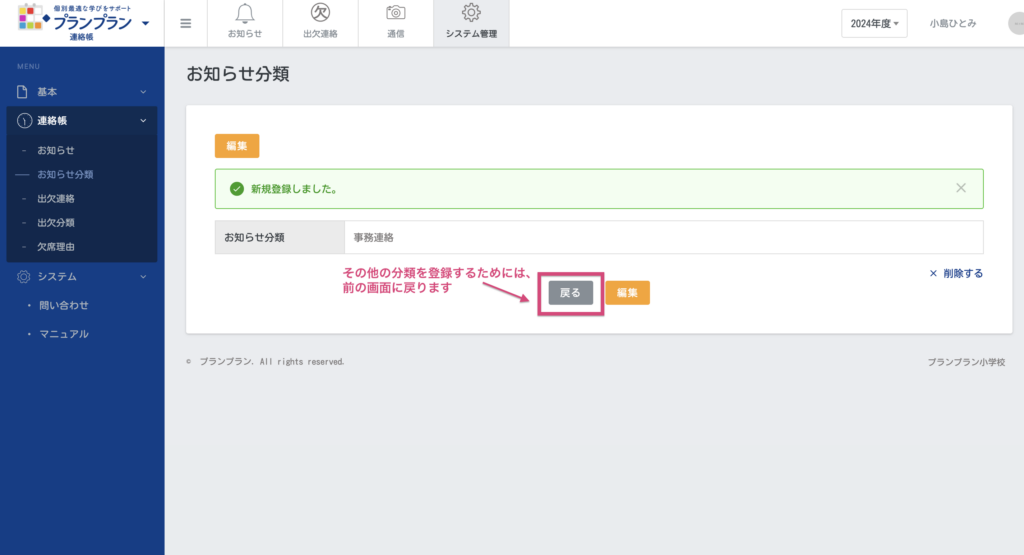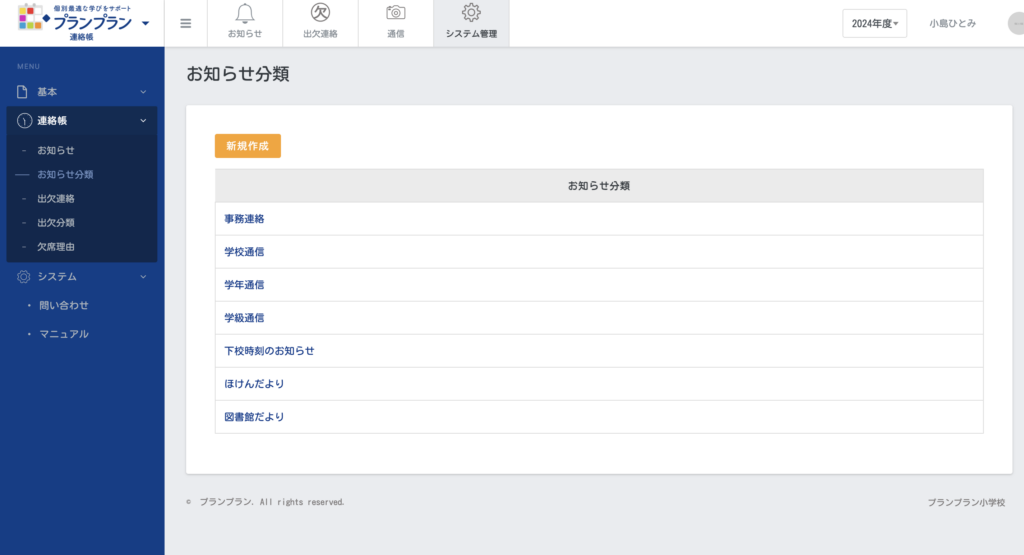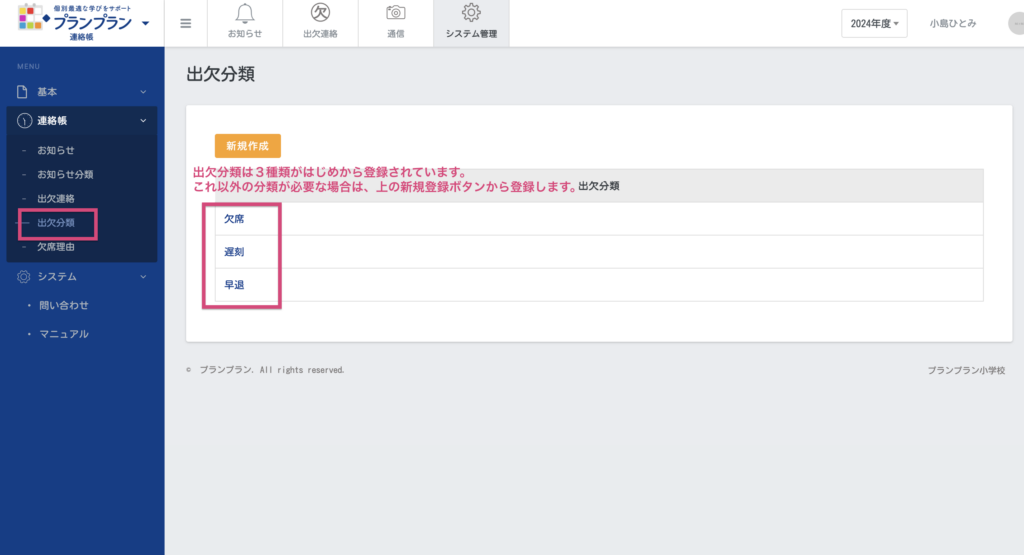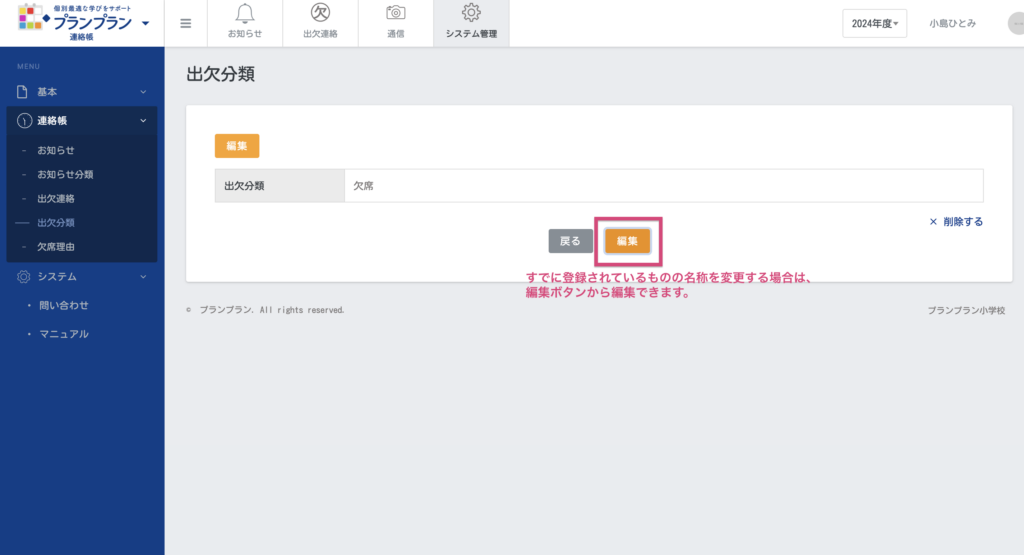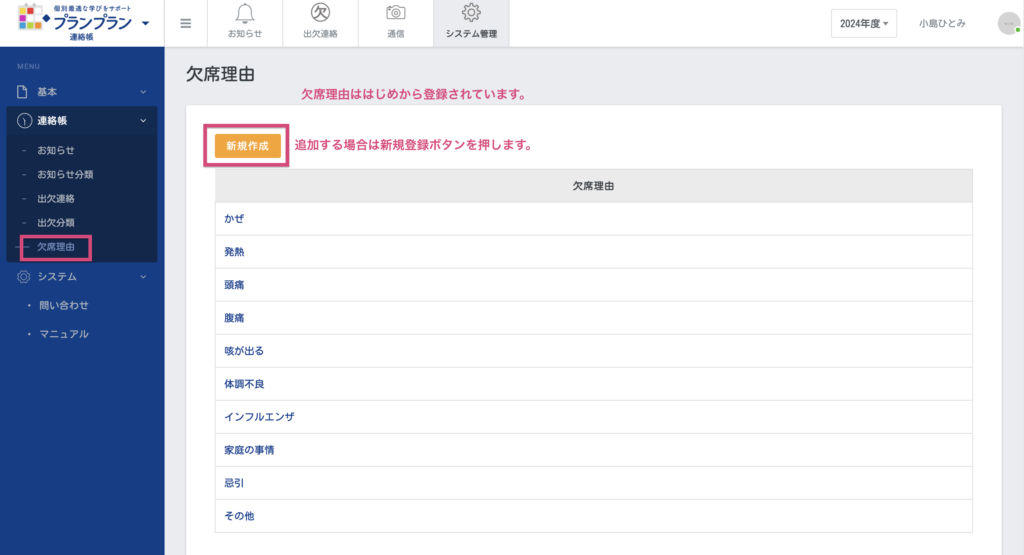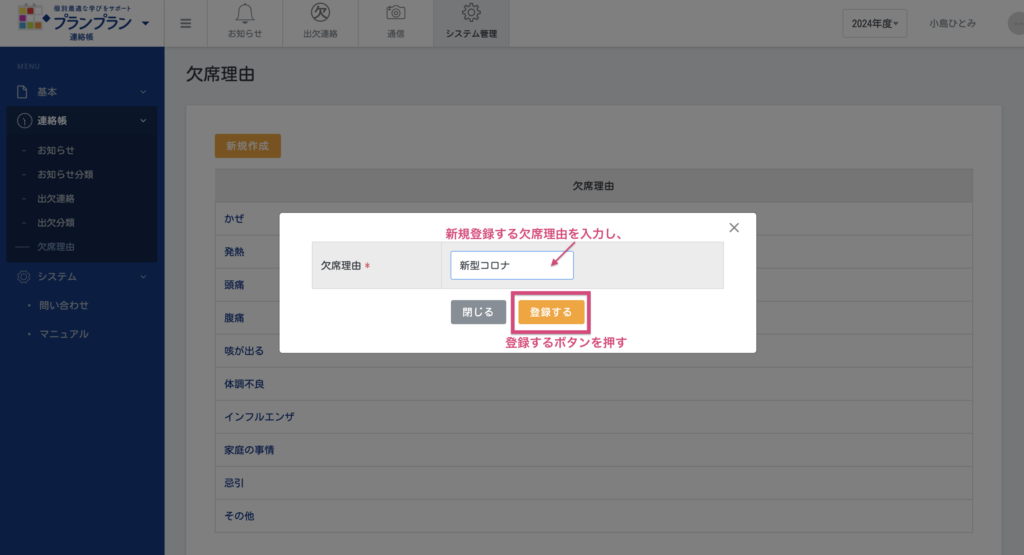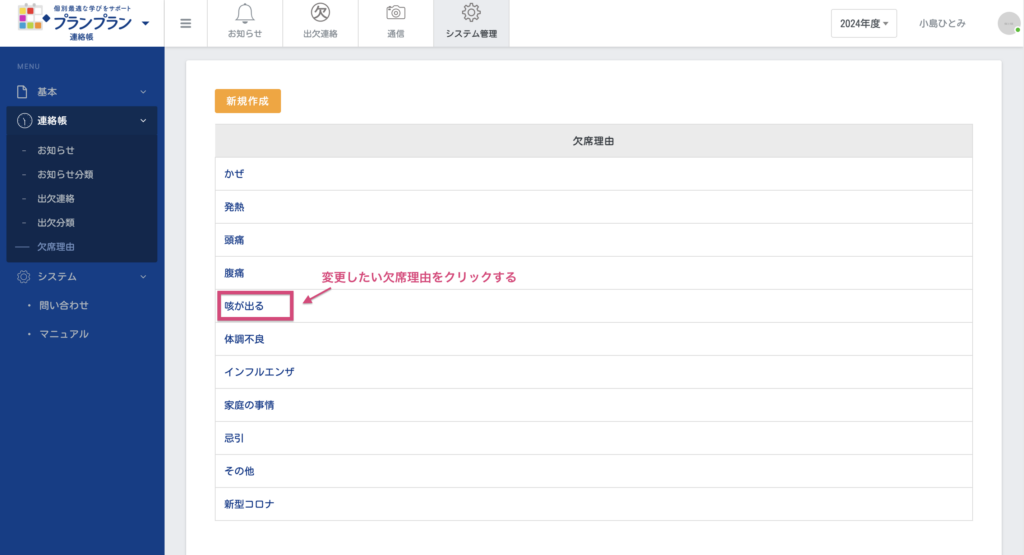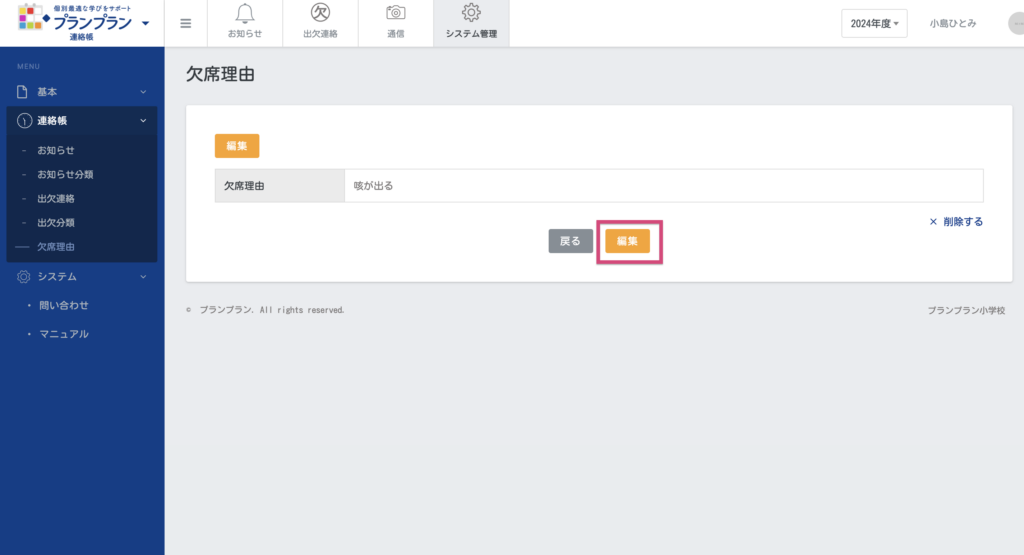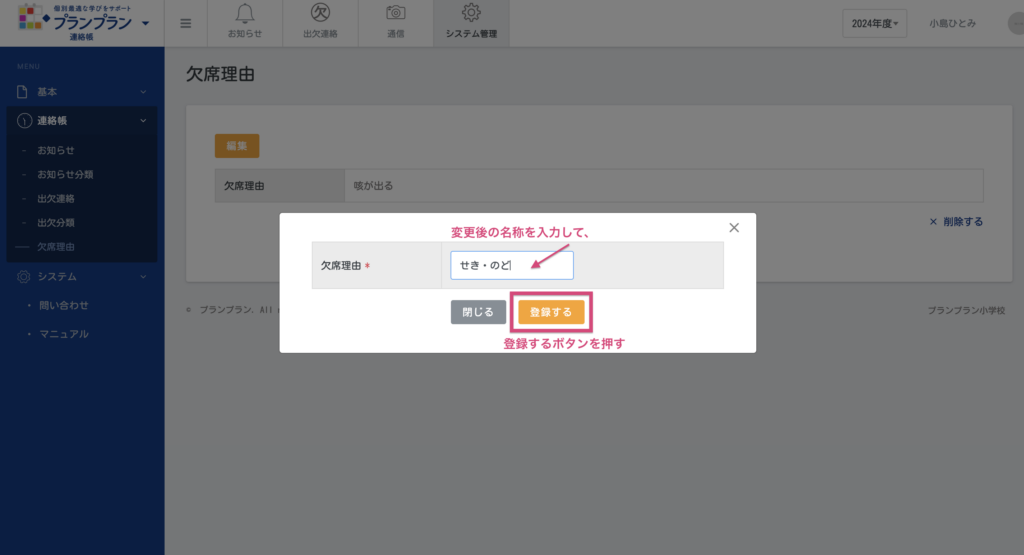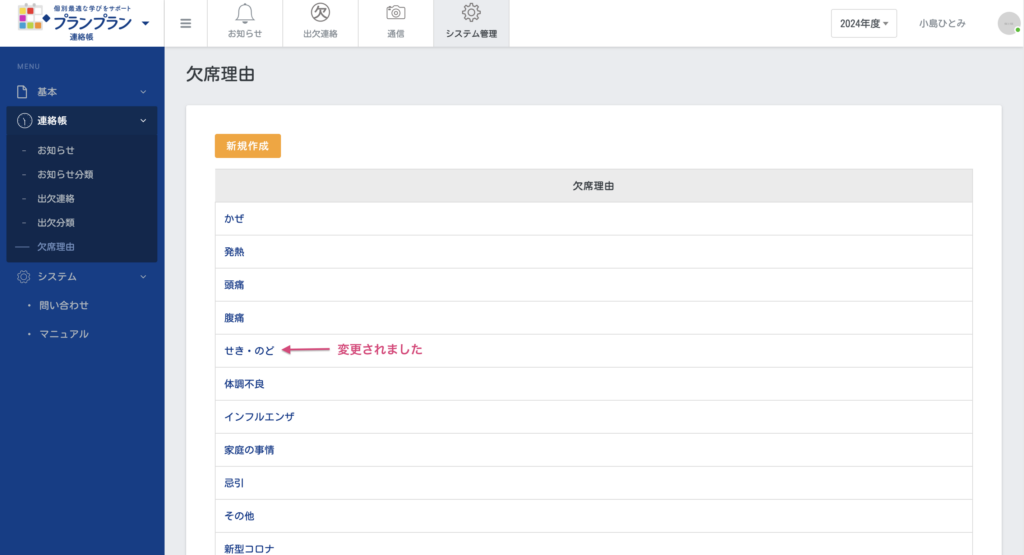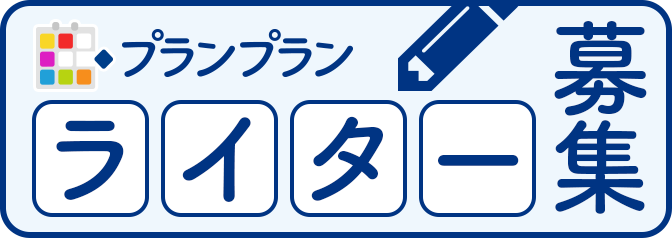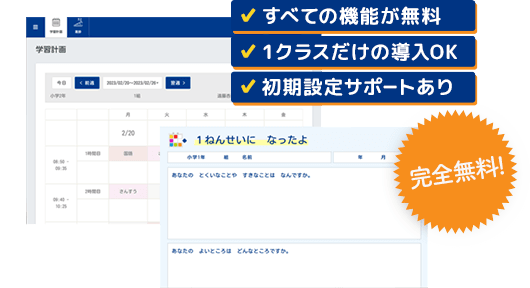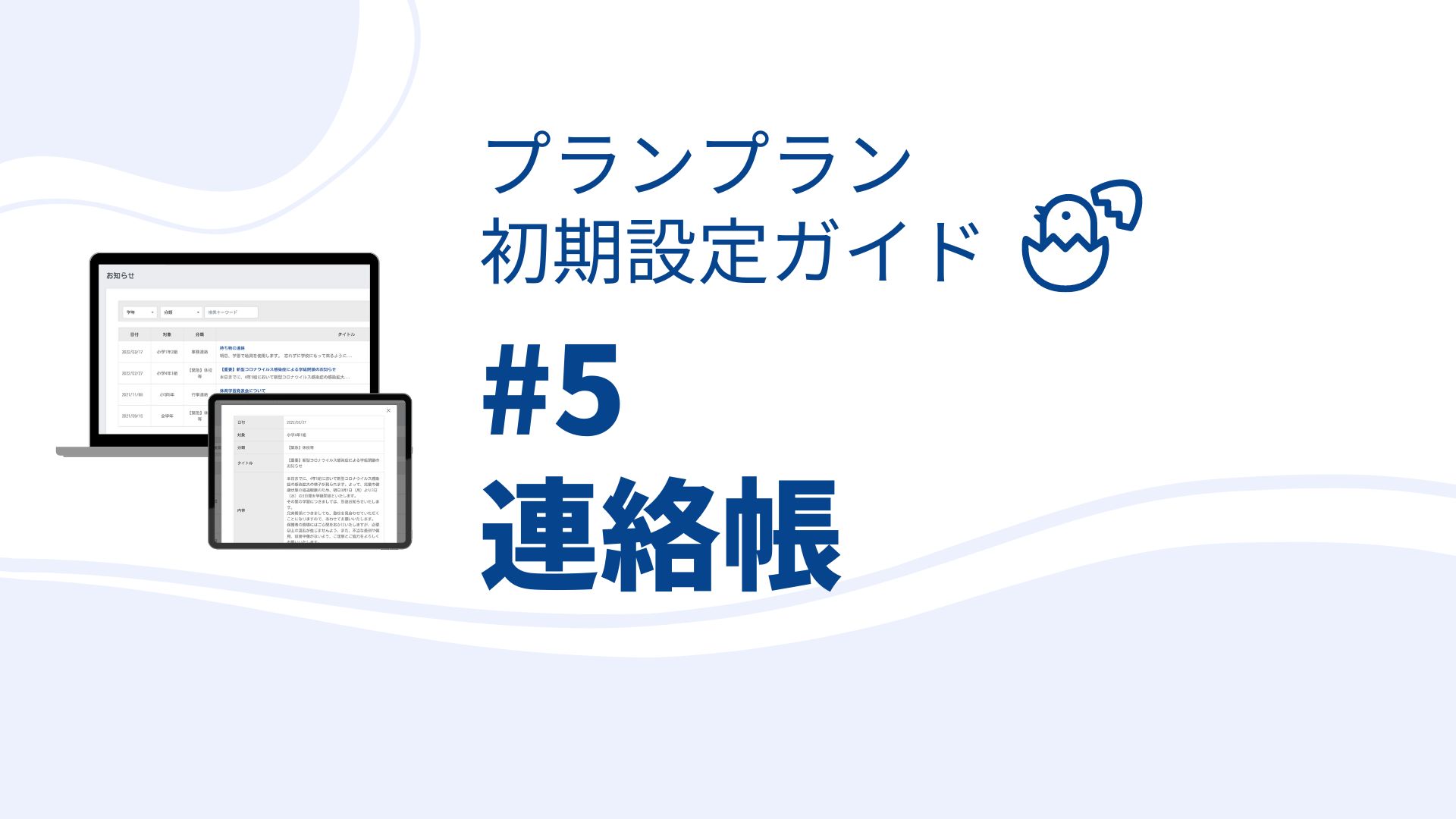
プランプラン設定ガイドでは、プランプランに登録した方向けに、学校ですぐにプランプランを使い始めるための初期設定や、機能ごとのファーストステップをご紹介いたします。この記事では、連絡帳の設定を解説します。
連絡帳の設定ステップ
連絡帳を使うためのステップは、
- お知らせ分類の設定
- 出欠分類の設定
- 出欠理由の設定
の3ステップです!あらかじめ登録されている項目もあるので、カンタンに設定が完了します。
連絡帳の設定画面を表示
まず、連絡帳の画面を表示します。
左上のプランプランのロゴをクリックして、機能の中から連絡帳を選択します。
上部のメニューで「システム管理」を選択します。
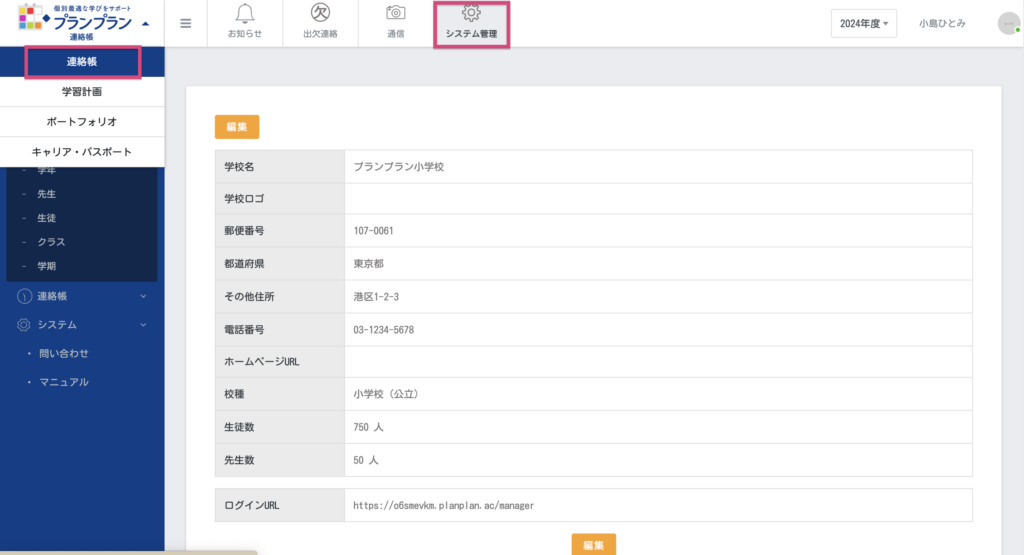
お知らせ分類の設定
ここでは、お知らせの「分類」を設定します。全校共通で使うものです。
- 左側メニューの「お知らせ分類」を選択し、新規作成ボタンをクリックします。
![]()
- お知らせ分類の名前を作成します。休校連絡、事務連絡、学校通信等、学校で必要な名称を自由に設定できます。
![]()
登録が完了したら、「戻る」で一つ前の画面に戻ります。
![]()
- 1と2の手順を繰り返し、必要な分類をすべて登録します。
![]()
出欠分類の設定
ここでは、出欠の「分類」を設定します。全校共通で使うものです。
- 左側メニューの「出欠分類」を選択します。
「欠席」「遅刻」「早退」がはじめから登録されています。それ以外の分類が必要な場合は、新規作成を選択します。
![]()
- 必要な名称を入力して、「登録する」をクリックします。
- すでに登録されている分類名を編集する場合、分類の名前をクリックします。
編集ボタンをクリックし、名称を変更します。
![]()
欠席理由の設定
ここでは、欠席理由の設定を行います。
- 左側メニューの「欠席理由」を選択します。学校で使われる基本的な欠席理由はあらかじめ登録されています。
追加する場合は、新規作成ボタンを押します。
![]()
- 新規登録する欠席理由を入力し、登録するボタンを押します。
![]()
- すでに登録されている欠席理由を変更する場合は、該当の欠席理由をクリックします。
![]()
- 編集ボタンを押します
![]()
- 変更後の名称を入力して、登録するボタンを押します。
![]()
完了すると、名称が変更されます。
![]()
これで連絡帳の設定は完了!プランプランでみんなが笑顔に!
これで連絡帳の設定は完了です!生徒、保護者にアカウントを配付すればすぐに活用できます。
保護者向けの文書・チラシのテンプレートもご紹介しています。
ぜひご活用ください!!
その他の項目の設定はこちらの記事から