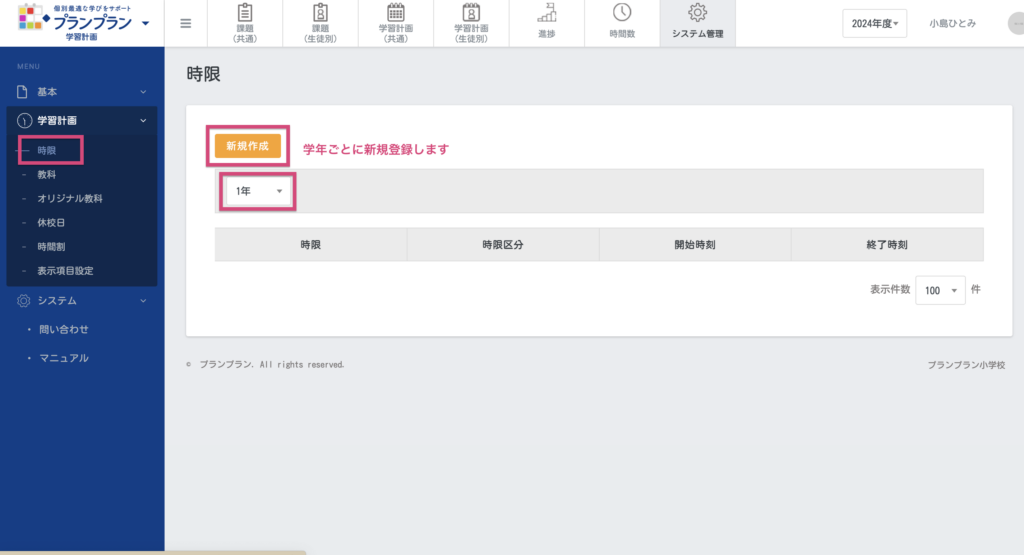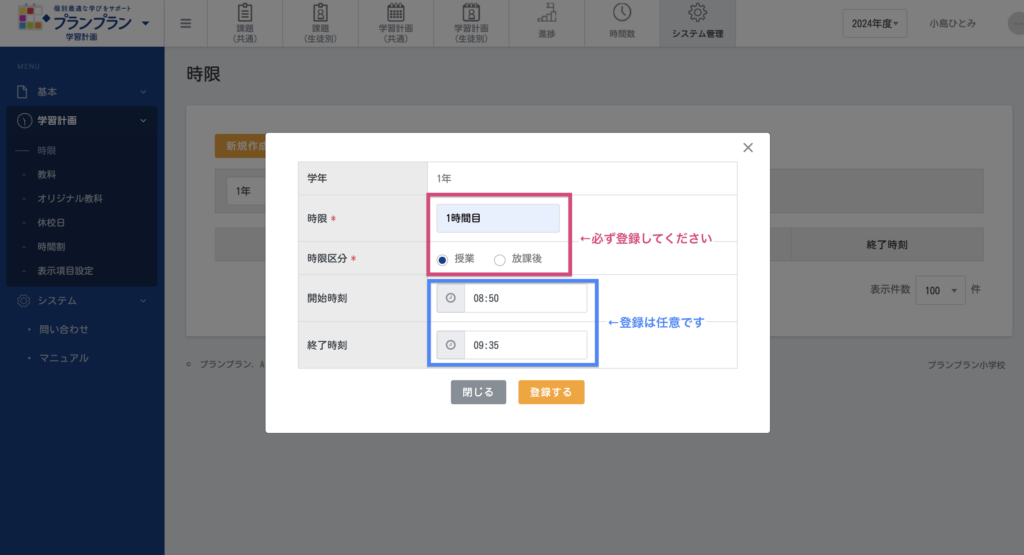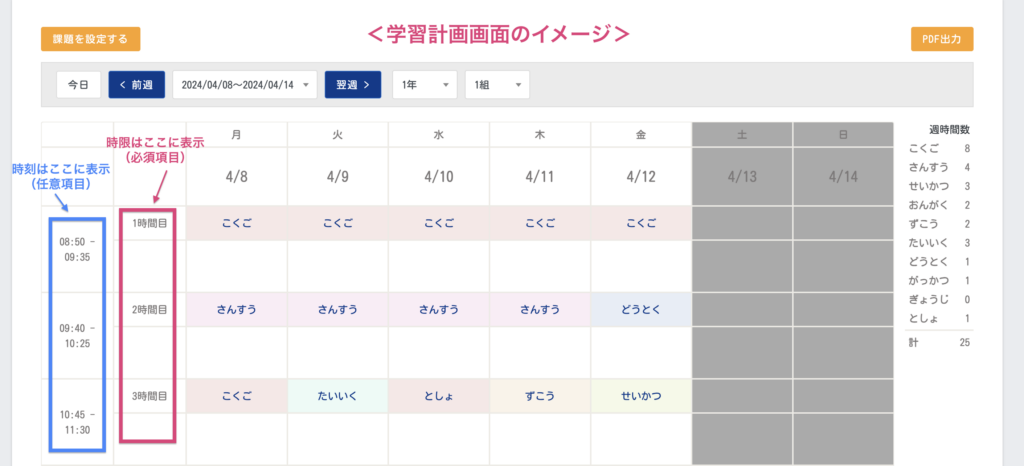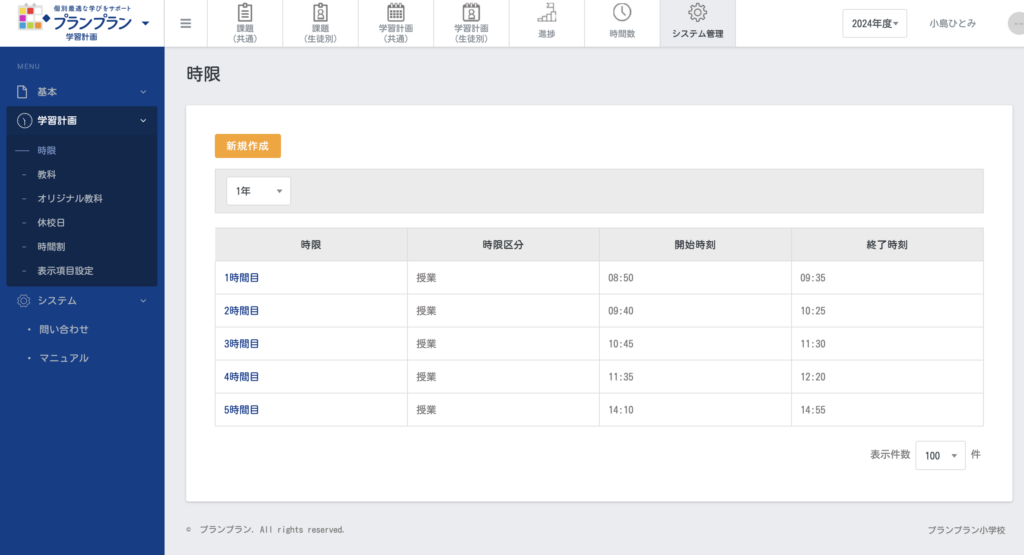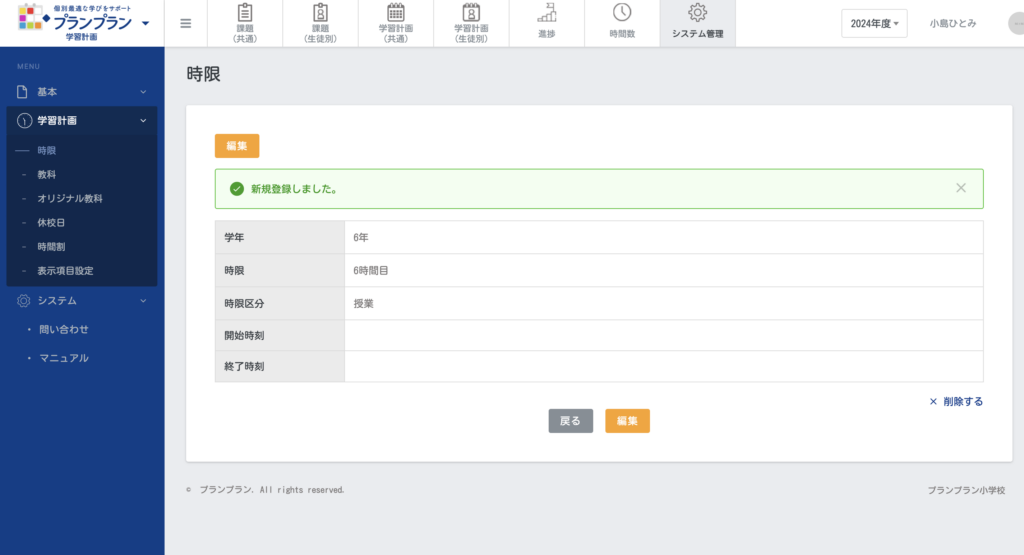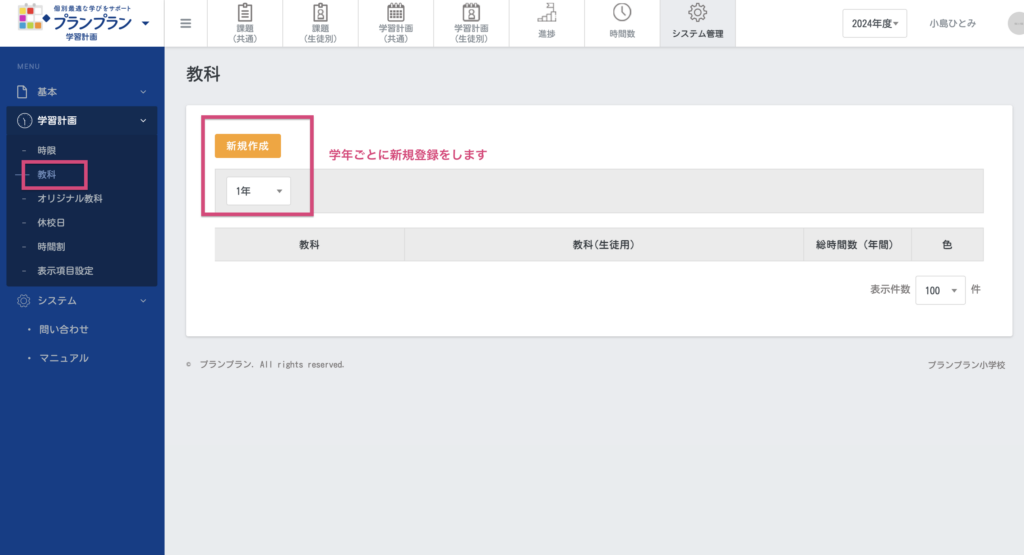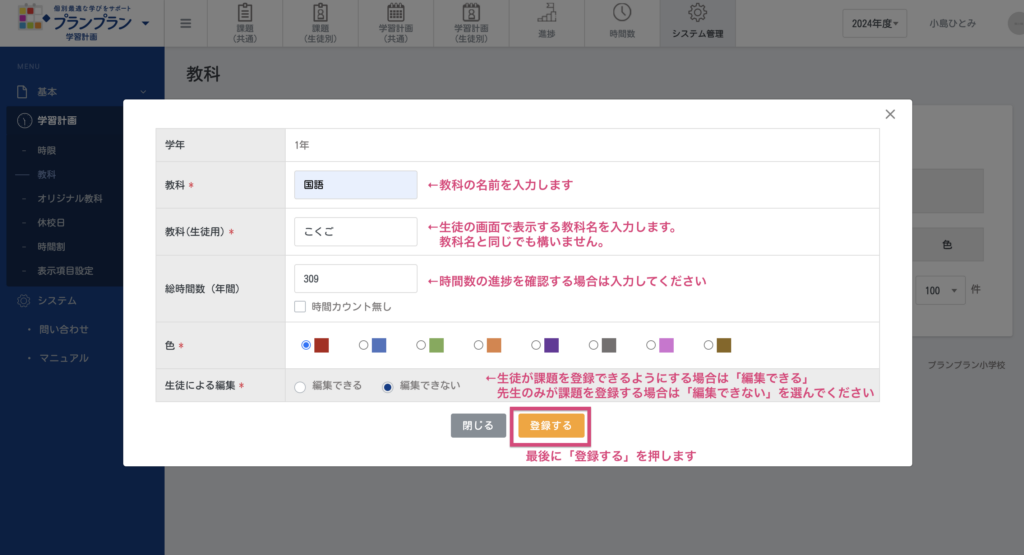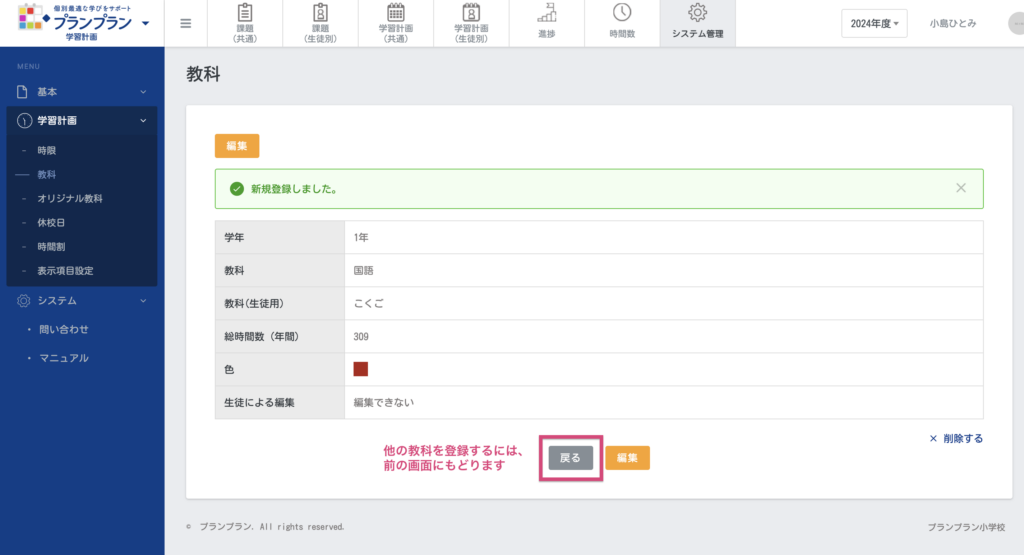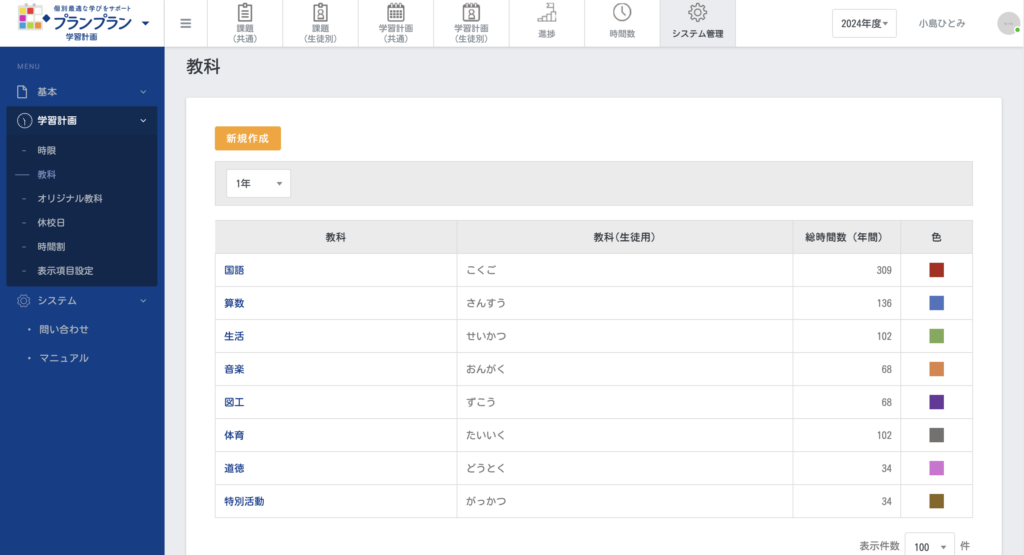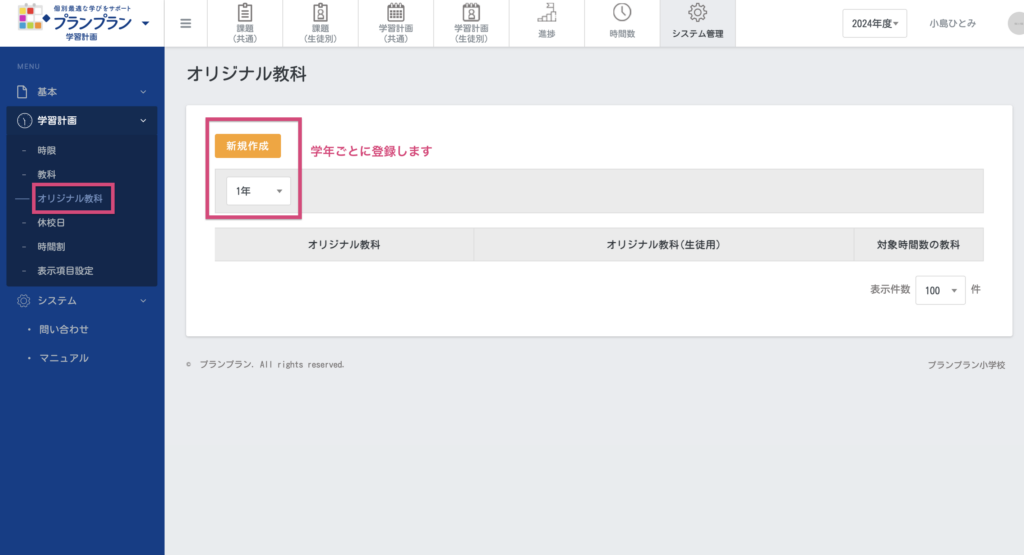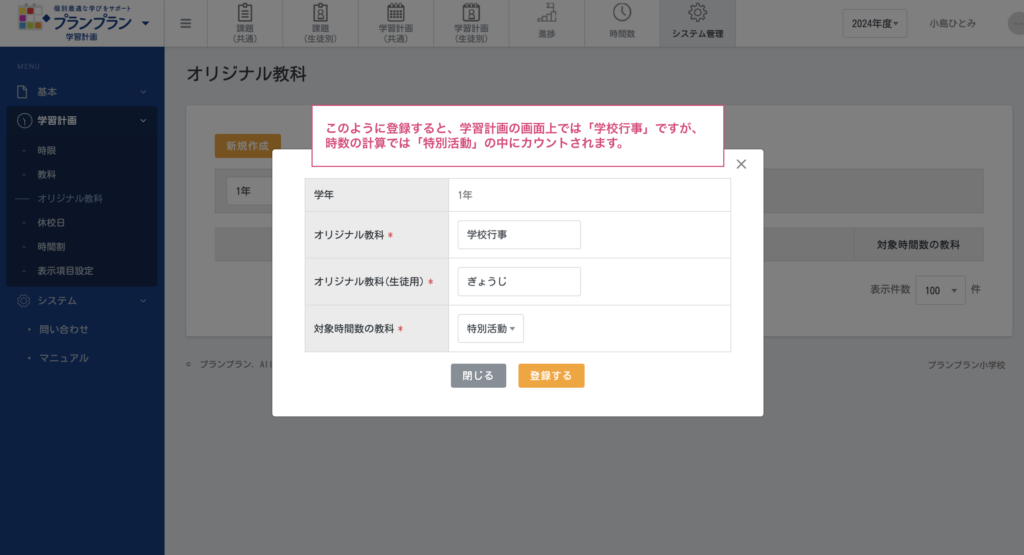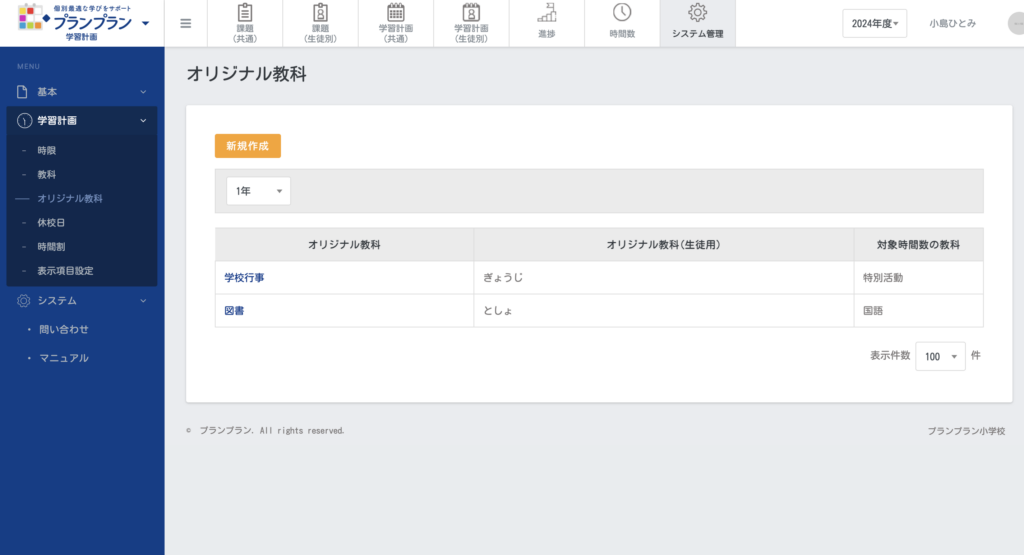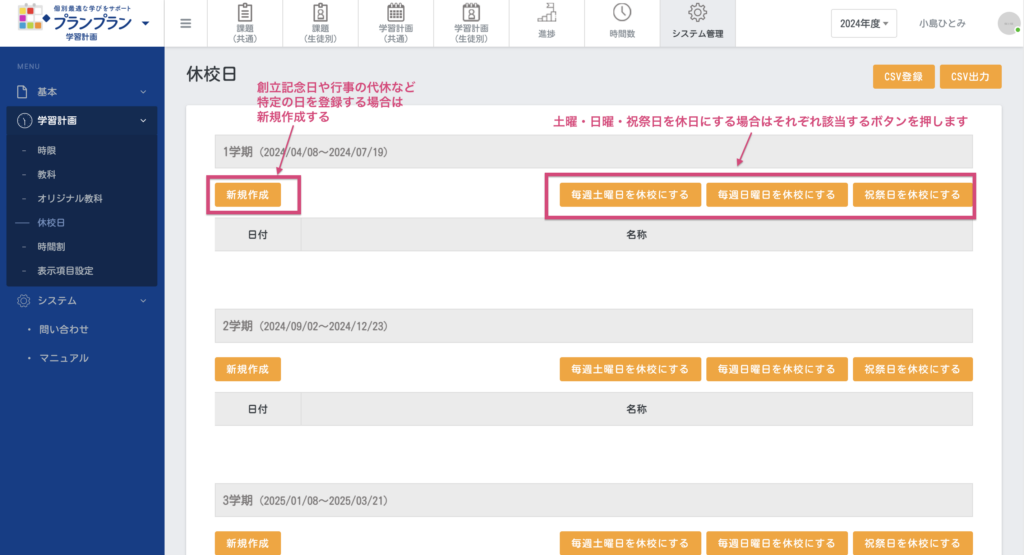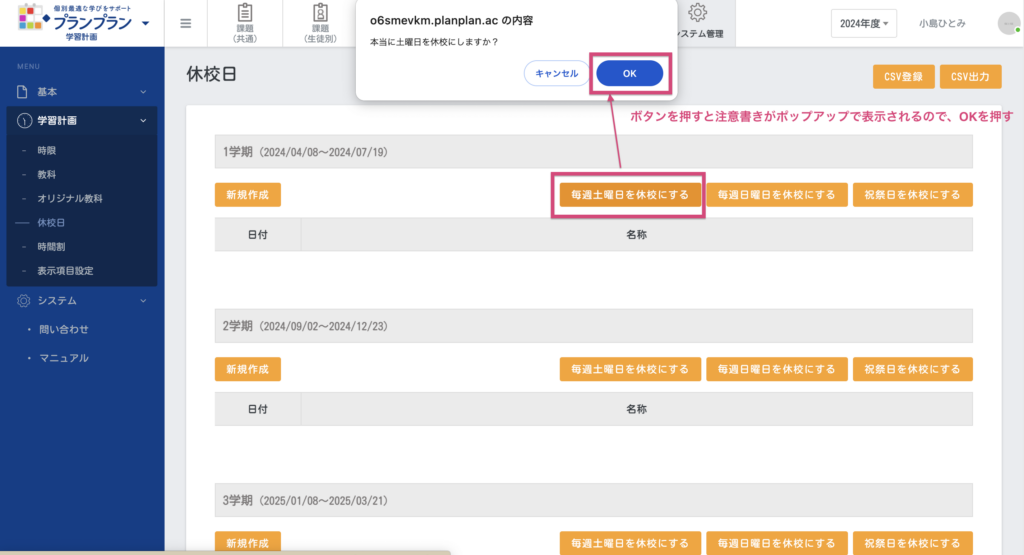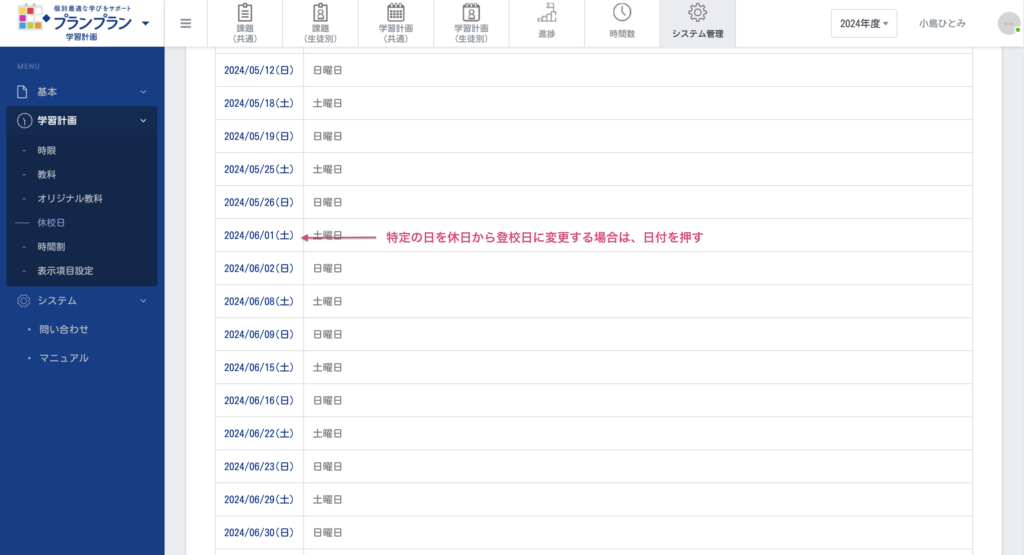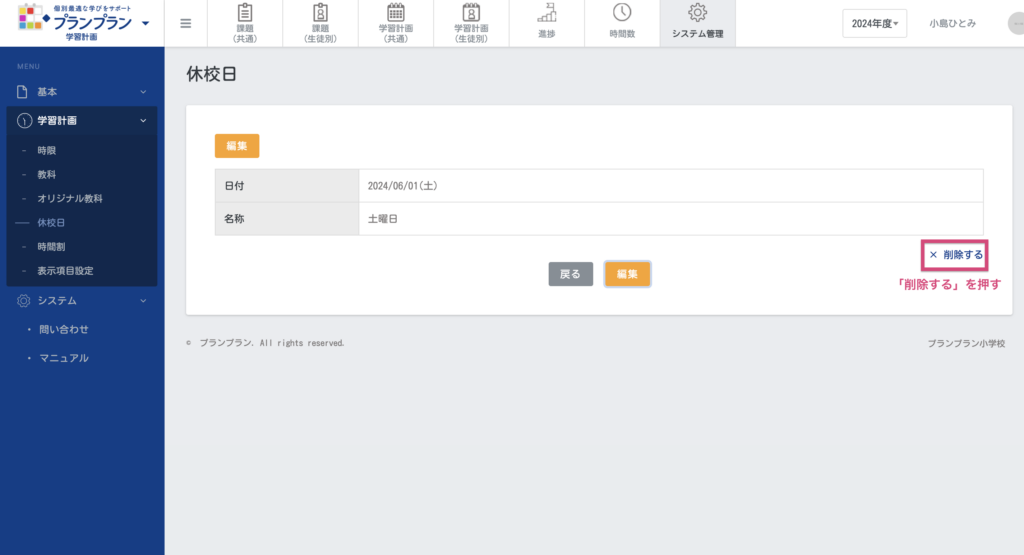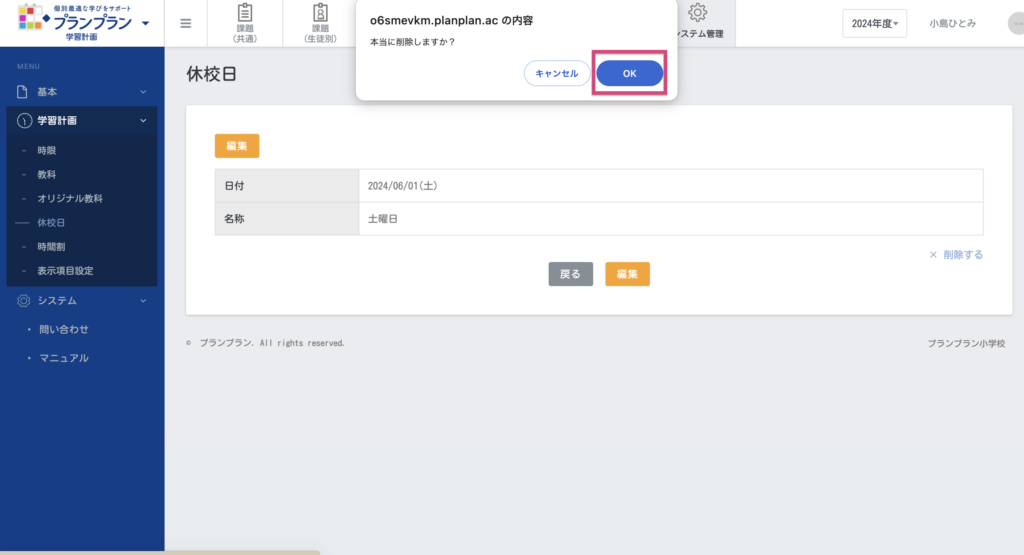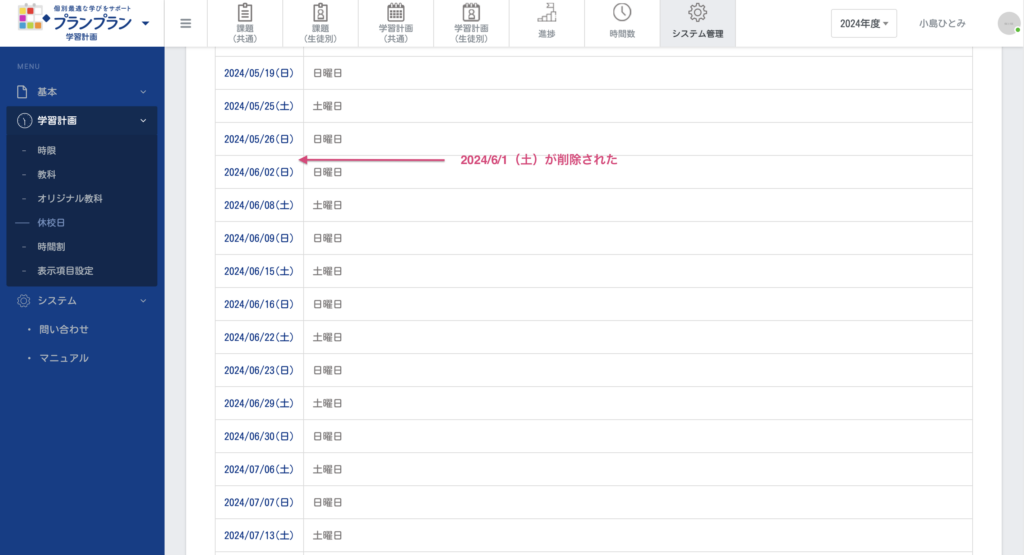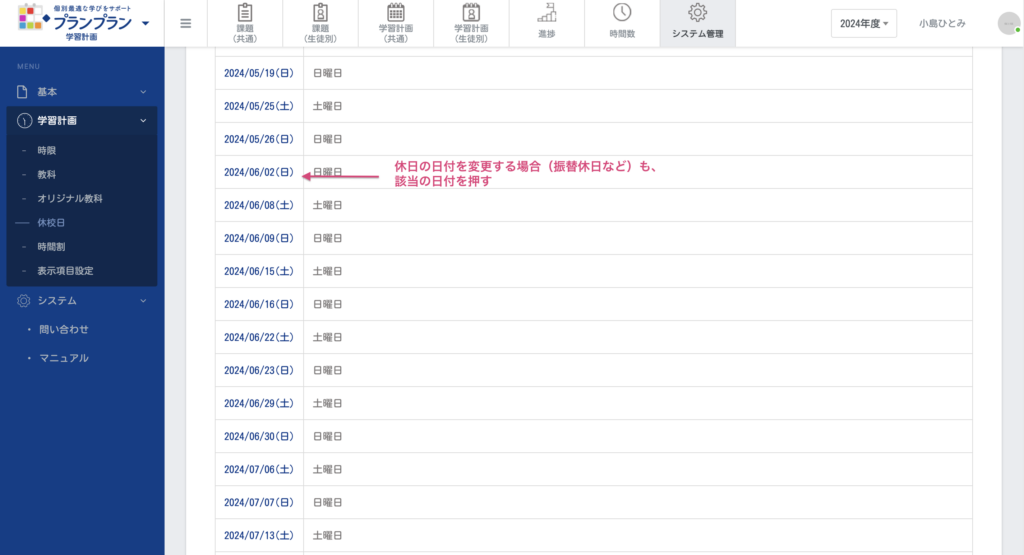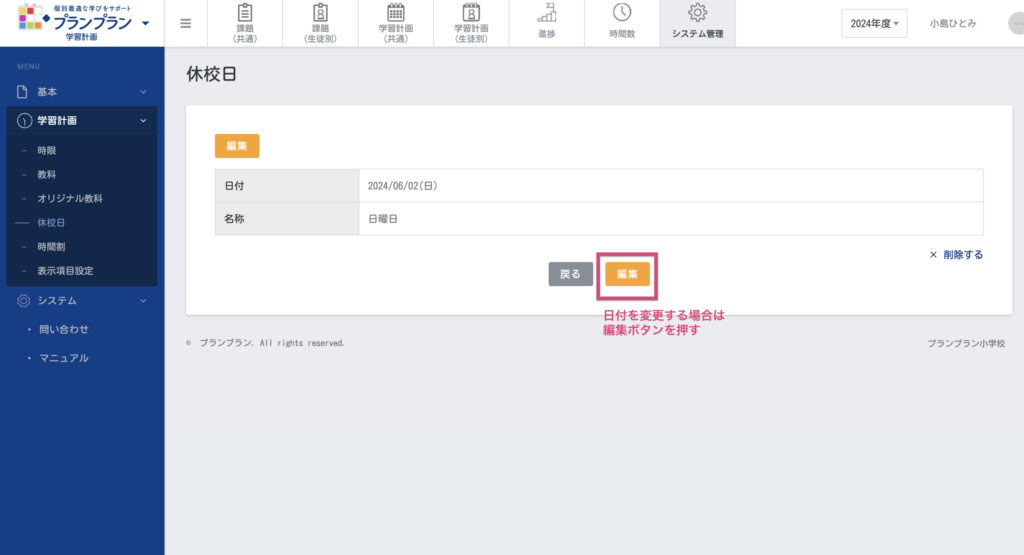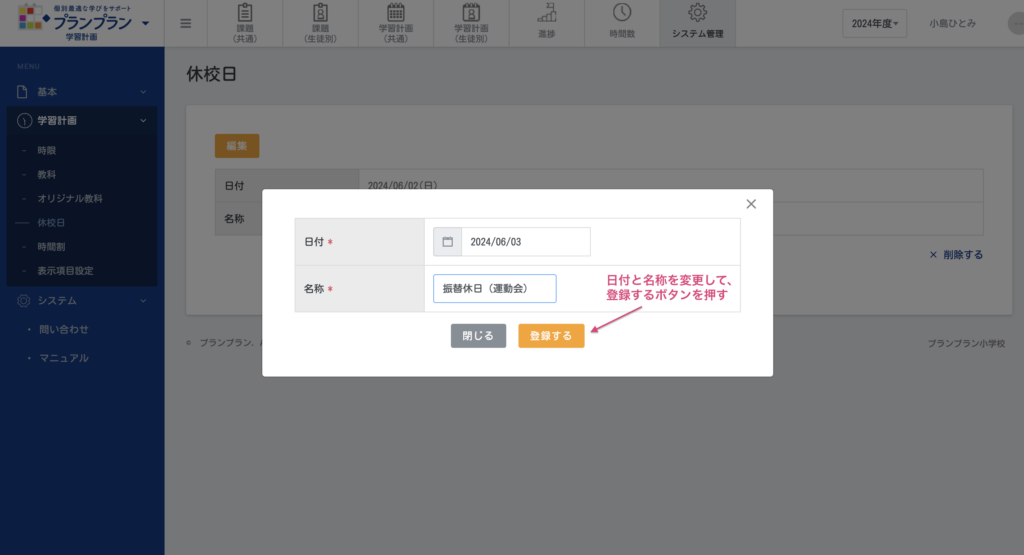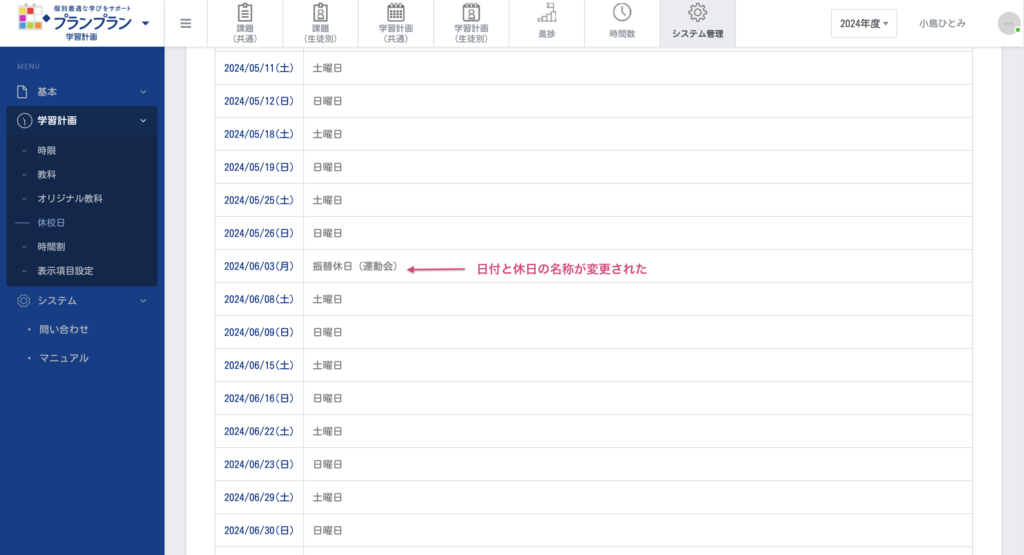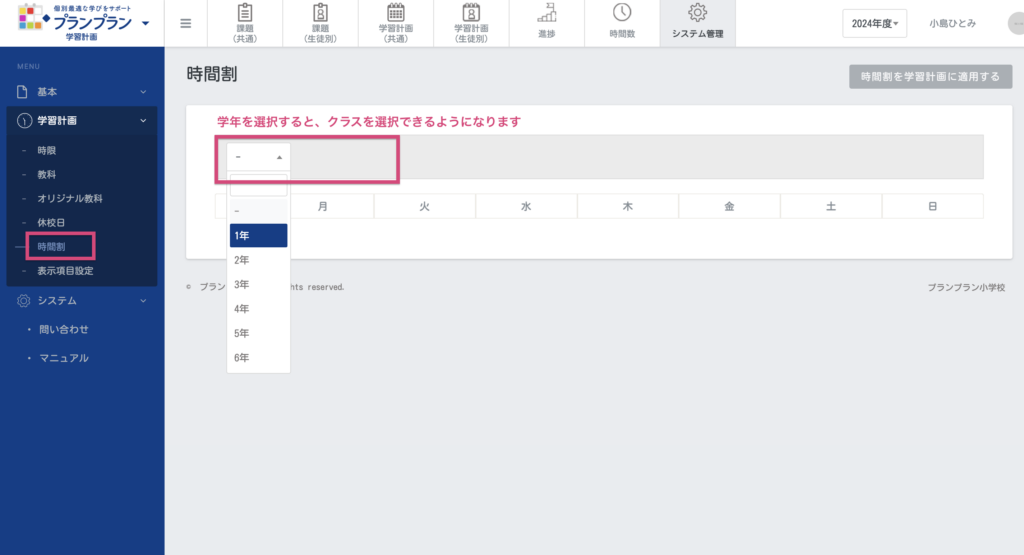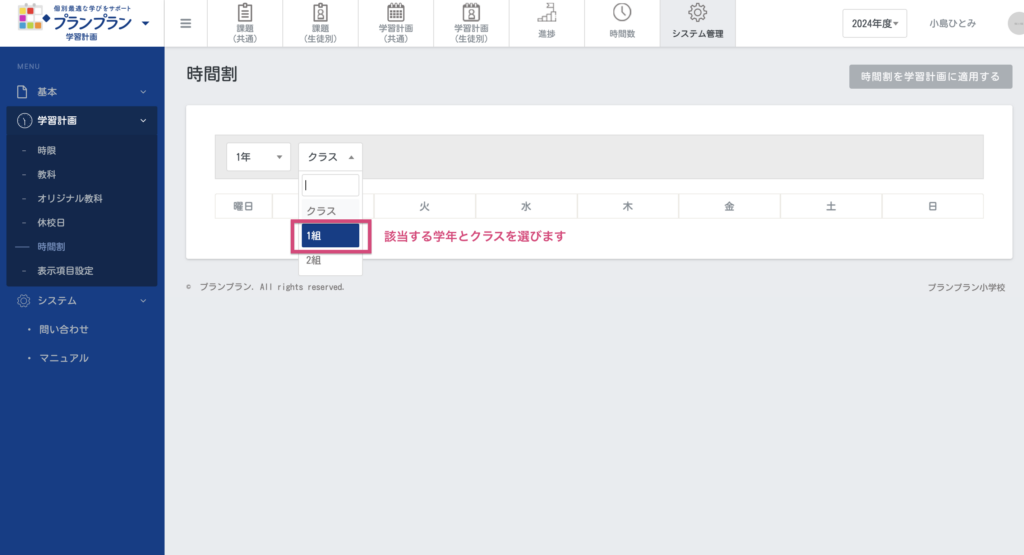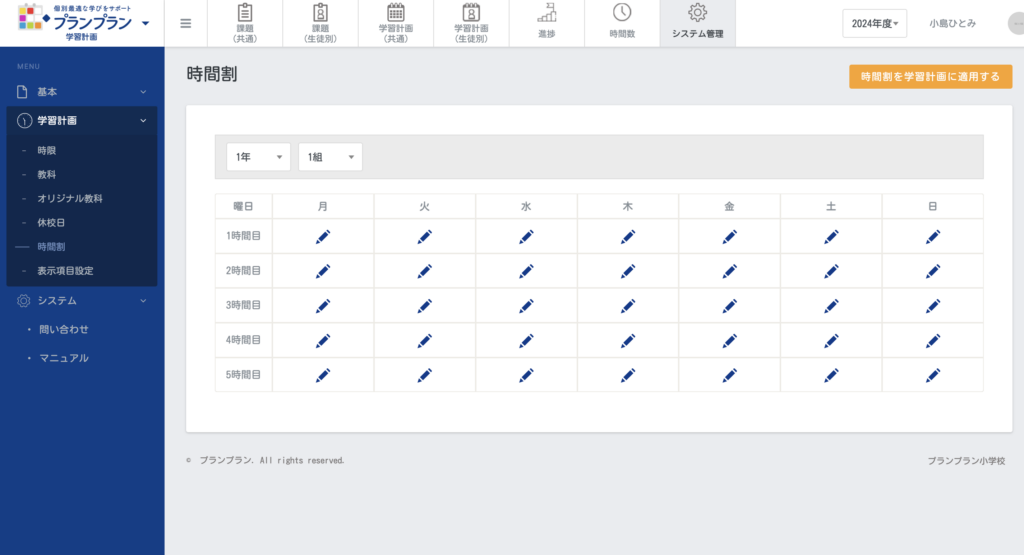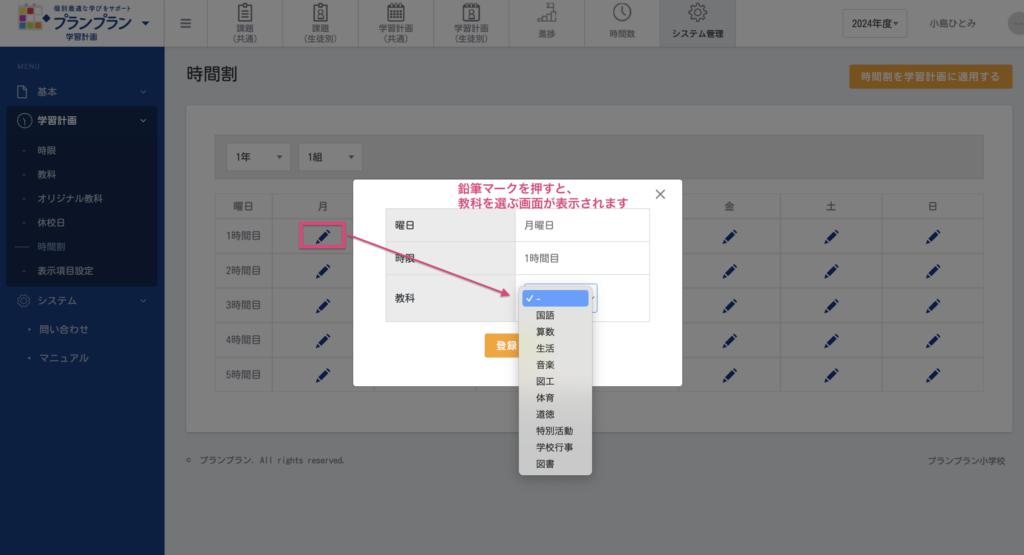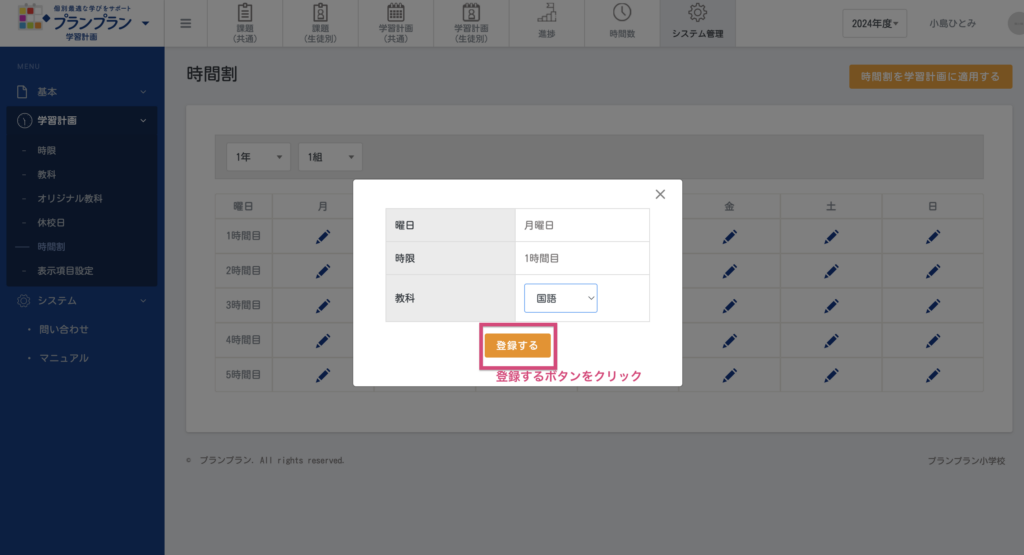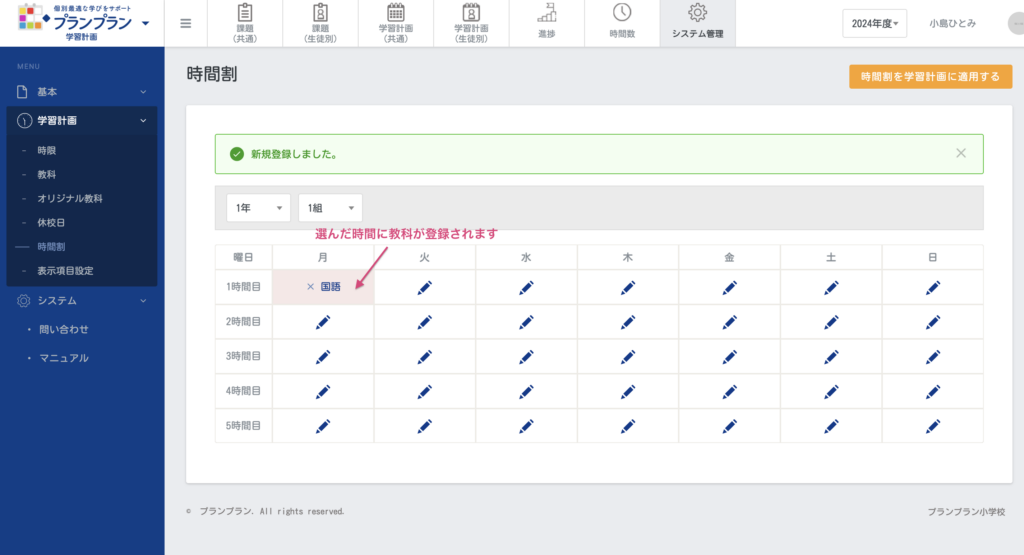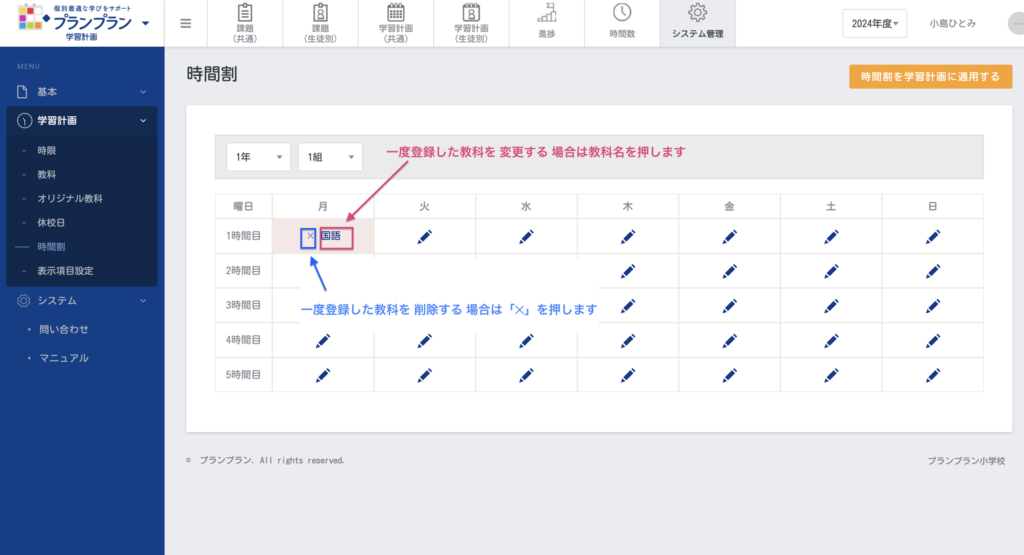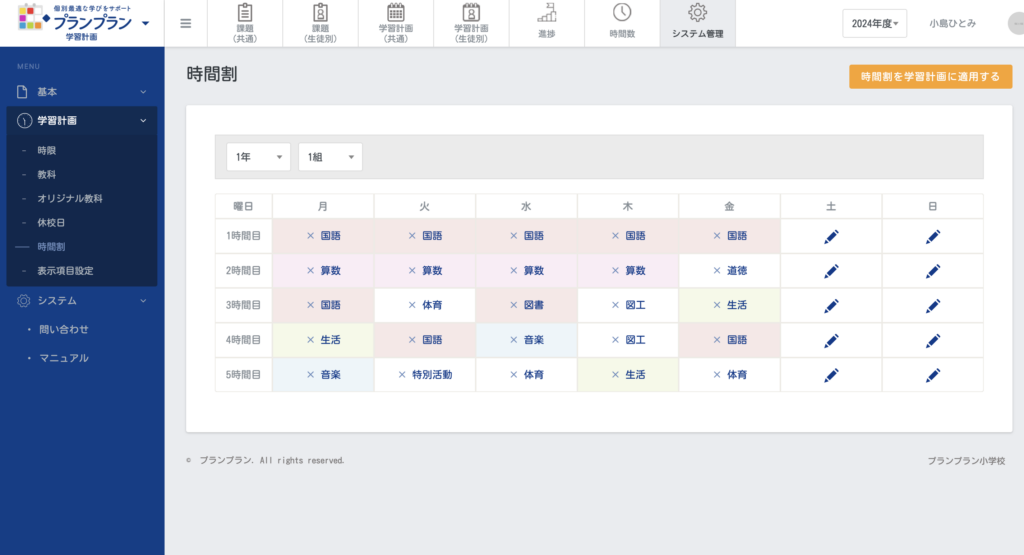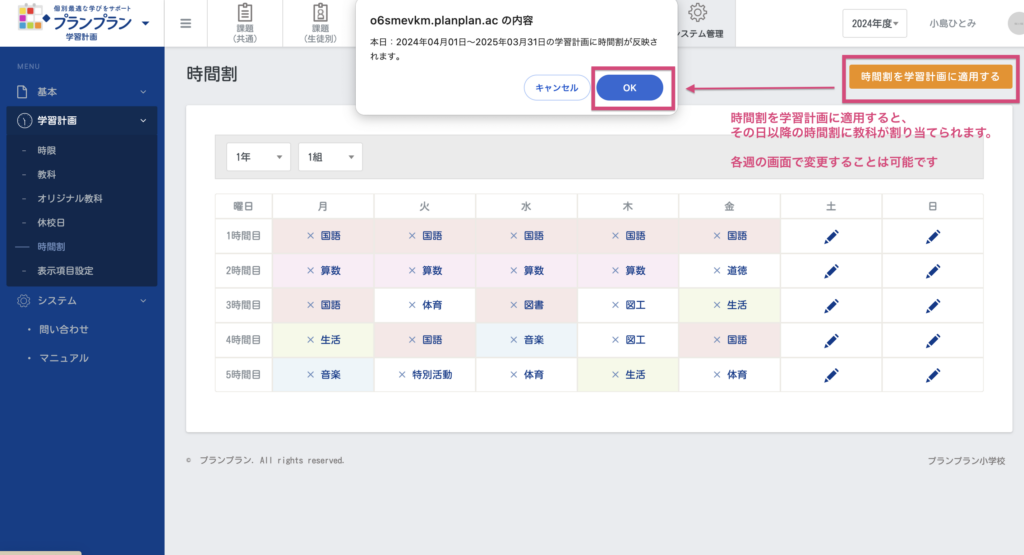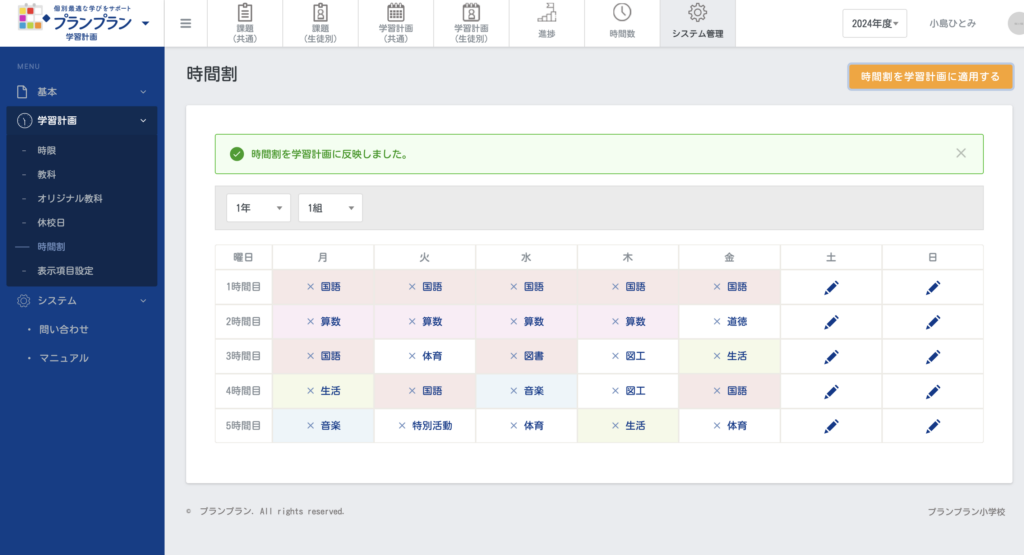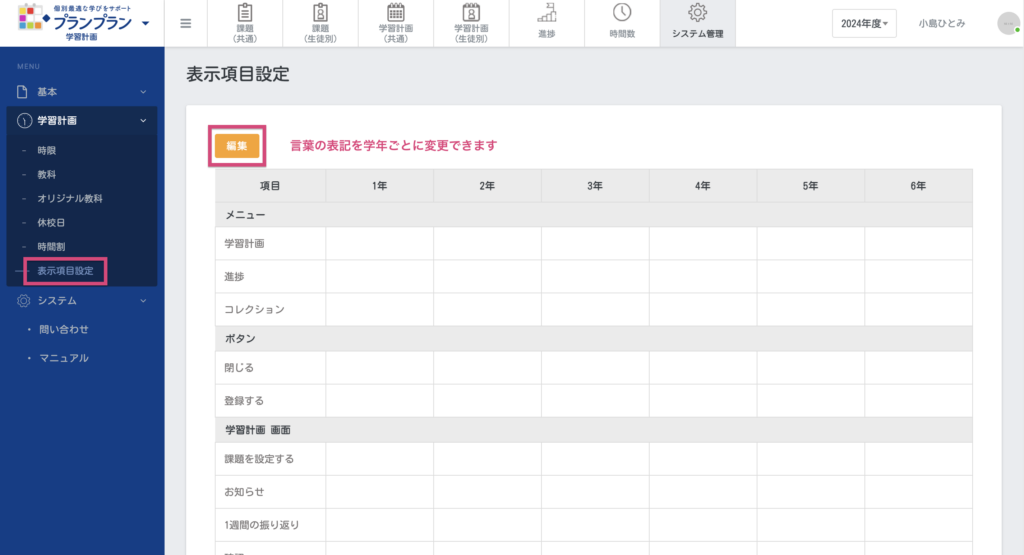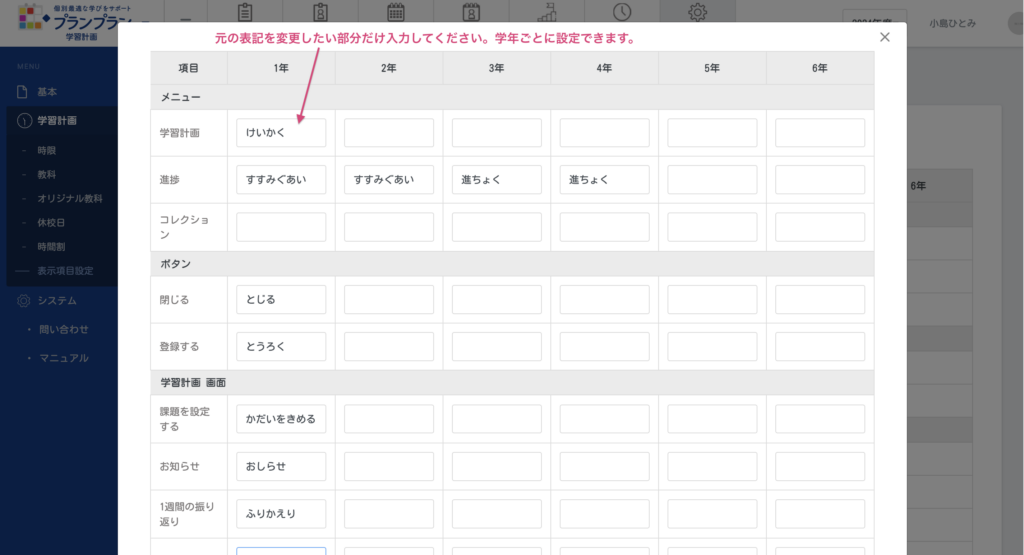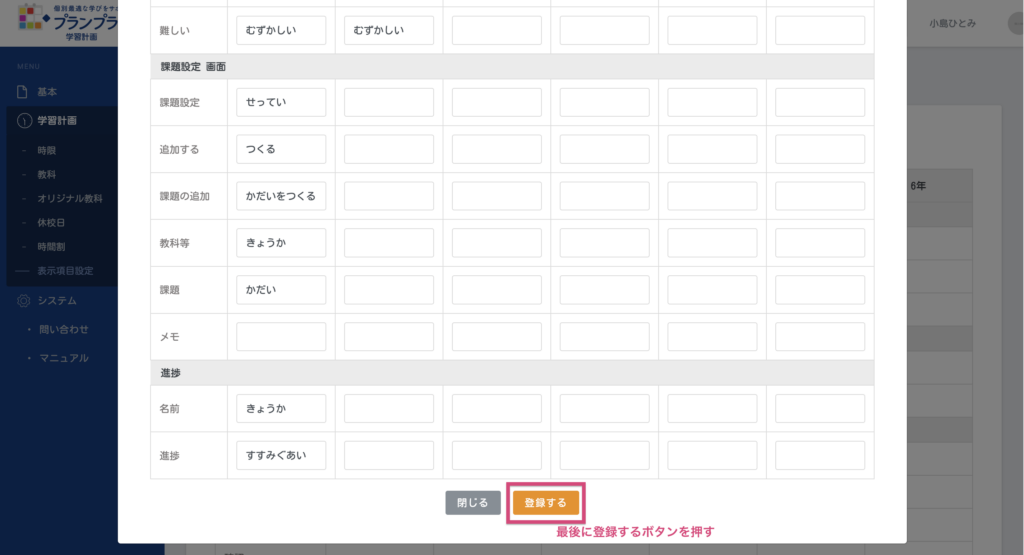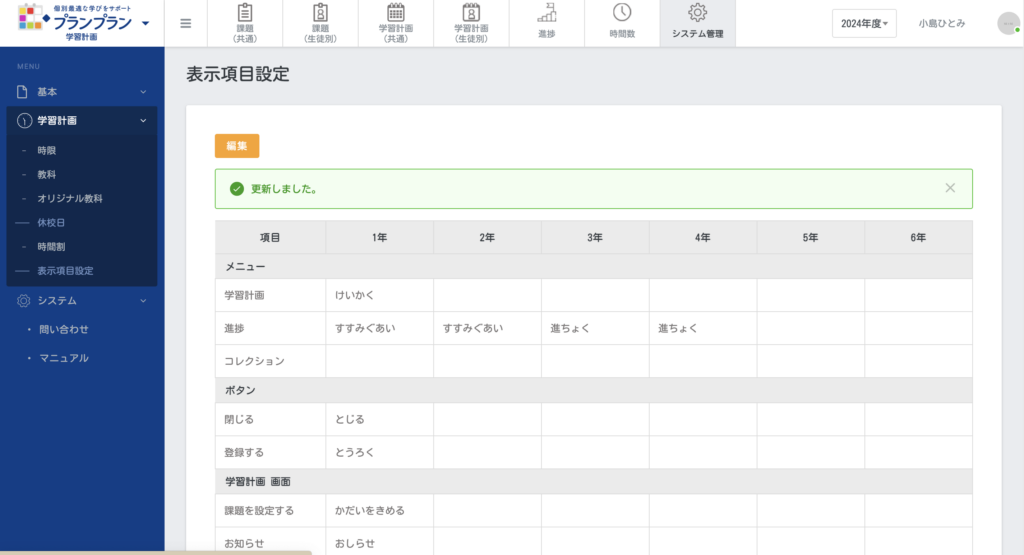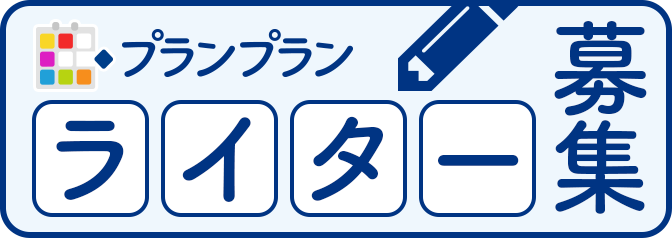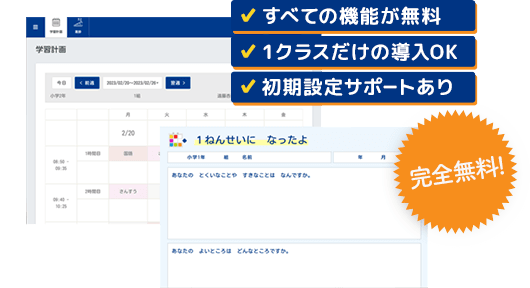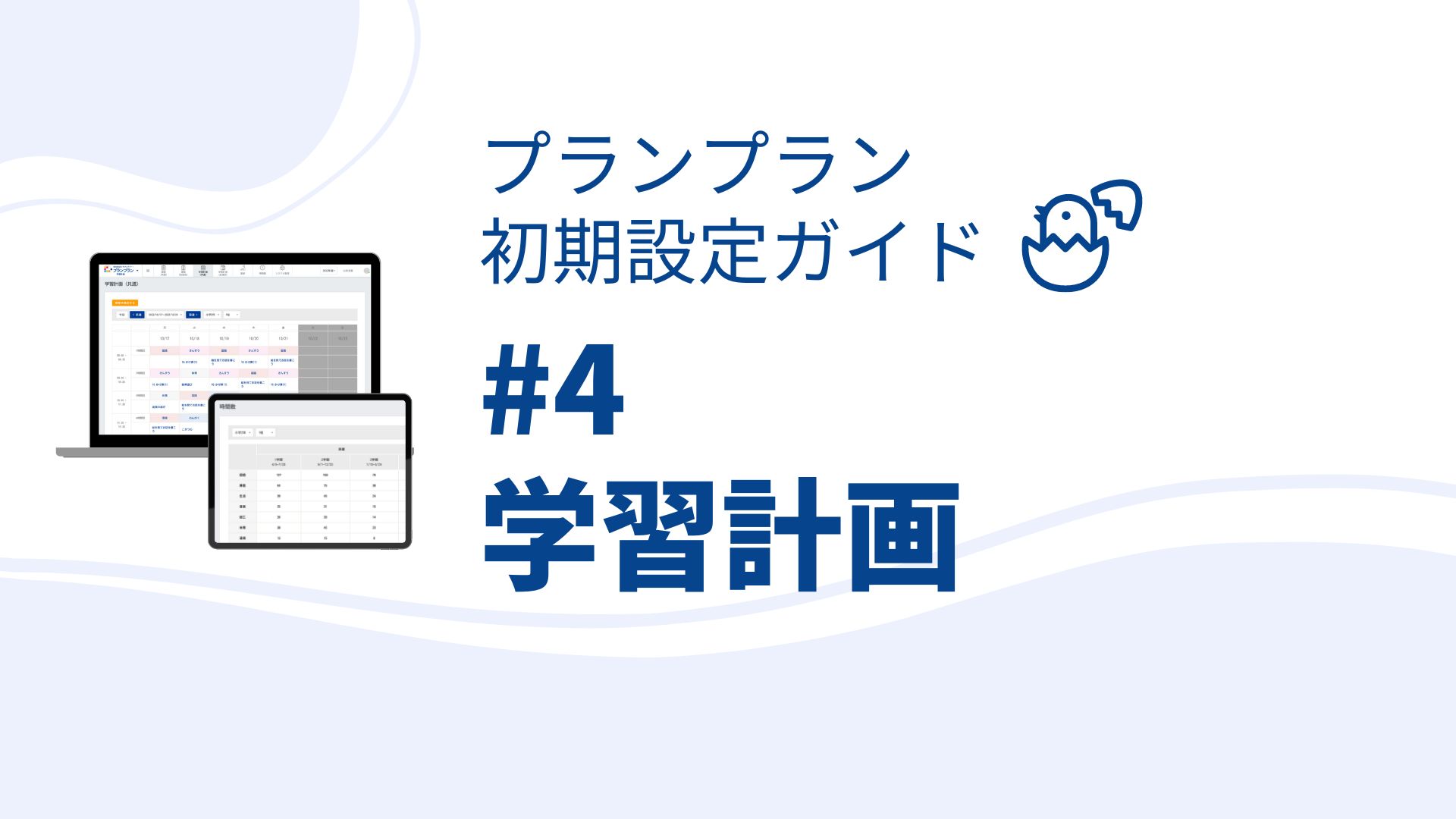
プランプラン設定ガイドでは、プランプランに登録した方向けに、学校ですぐにプランプランを使い始めるための初期設定や、機能ごとのファーストステップをご紹介いたします。この記事では、学習計画の設定を解説します。
目次
学習計画の設定ステップ
学習計画を使うためのステップは、
- 時限の設定
- 教科の設定
- オリジナル教科の設定
- 休校日の設定
- 時間割の設定
- 表示項目の設定
の6つです。学校の校時表、各学級の時間割表があるとスムーズに進みます。
学習計画の設定画面を表示
まず、学習計画の画面を表示します。
左上のプランプランのロゴをクリックして、機能の中から学習計画を選択します。
上部のメニューで「システム管理」を選択します。
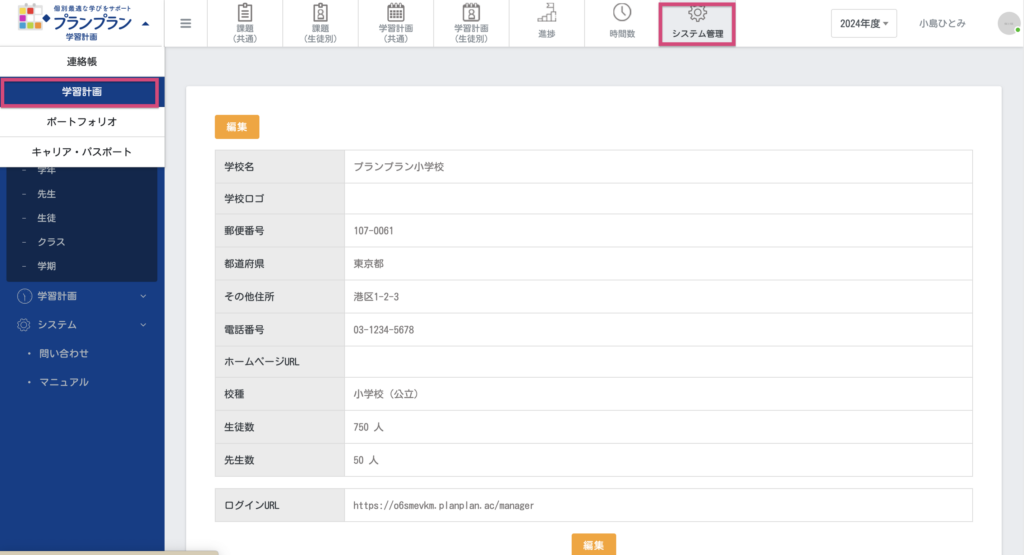
時限の設定
はじめに、時限を設定します。時間割の枠を作成する作業です。学年ごとに行います。
- 左側メニューの「時限」を選択し、学年を選んで「新規作成」をクリックします。
![]()
- 必要事項を入力します。
- 時限:必須項目です。
- 時限区分:必須項目です。どちらか選択してください。
- 開始時刻:登録は任意です。登録すると、学習計画画面に時刻が表示されるようになります。
- 終了時刻:登録は任意です。
教科の設定
教科の設定を行います。学年ごとに必要な教科を登録します。
- 左側メニューの「教科」を選びます。
- 教科を設定する学年を選択し、新規作成をクリックします。
![]()
- 教科の詳細を設定します。
- 教科:管理者・先生・保護者表示される教科名です。
- 教科(生徒用):生徒に表示される教科名です。学年によりひらがなにするなど工夫できます。教科と同じでも問題ありません。
- 総時間数(年間):任意です。登録しておくと、年間の進捗状況がわかります。
- 色:学習計画の画面で表示される際の色分けです。
- 生徒による編集:学習計画画面では、生徒が課題を登録することができます。生徒も登録することができるようにする場合は「編集できる」、先生のみが課題を登録できるようにする場合は「編集できない」を選択してください。
- 登録が完了したら「戻る」を選択し、他に必要な教科をすべて登録します。
![]()
教科の設定が完了するとこのような状態になります。
![]()
オリジナル教科の設定
オリジナル教科の設定は任意ですが、時数の集計をうまく行うためにはぜひ活用していただきたい設定です。学年ごとに設定します。
例えば、時間割上は「クラブ活動」「学校行事」など個々の表示をするけれども、時数の集計ではまとめて「特別活動」とカウントするなどの集計を行うことができます。
「特別活動」を教科にして、「クラブ活動」「学校行事」をオリジナル教科として登録するという仕組みです。
- 左側メニューの「オリジナル教科」を選択します。
- オリジナル教科を登録する学年を選び、「新規作成」をクリックします。
![]()
- オリジナル教科の詳細を設定します。
- オリジナル教科:オリジナル教科の名称です。
- オリジナル教科(生徒用):生徒に表示される教科名です。学年によりひらがなにするなど工夫できます。オリジナル教科の名称と同じでも問題ありません。
- 対象時間数の教科:崇敬対象とする教科の名前を選択します。すでに教科として登録したものが選択肢として表示されます。
休校日の設定
ここでは、学校の休日を設定します。学習計画画面で休日はグレーアウトされます。
- 左側メニューの「休校日」を選択します。
- 毎週土曜日・日曜日・祝祭日を一括で休日設定する場合、右側のボタンを一つずつ押していきます。
![]()
例えば、土曜日を休日にする場合は、「毎週土曜日を休校にする」を選択します。
ポップアップで「本当に土曜日を休校にしますか?」と表示されるので、OKを選択します。
![]()
これで、1学期中のすべての土曜日が休日として設定されました。
すでに休日として設定した日を削除して、登校日とする場合
休日の登校日などを設定する場合はこちらの手順で行います。振替休日がある場合などは次の項目「すでに休日として設定した日を別の日付に変更する場合」をご覧ください。
すでに休日として設定した日を別の日に変更する場合
休日に登校日を設定し、振替休日を設定する場合はこちらの手順で行います。
時間割の設定
ここでは、時間割の設定を行います。学年ごとに設定します。
- 左側メニューの「時間割」を選択して、設定する学年を選択します
![]()
- 時間割を設定するクラスを選択します。
![]()
空欄の時間割が表示されます。
![]()
- 教科を設定したい枠の鉛筆マークをクリックし、教科を選びます。
![]()
- 「登録する」を押します。
![]()
選択した枠に、教科が登録されます。
![]()
登録した教科を変更する場合は、教科名を押し、教科を選び直します。
登録した教科を削除する場合は、教科名の左の「×」を押し、削除します。
![]()
すべての時間を登録すると、このようになります。
![]()
- 右上の「時間割を学習計画に適用する」をクリックし、時間割を学習計画に反映させます。
ポップアップで確認が表示されたら、「OK」をクリックします。
時間割を学習計画に適用すると、その日以降の時間割に教科が割り当てられます。
毎週の画面で変更することは可能です。
また、学年の途中で時間割の変更があった場合は、教科を変更したあとに再度学習計画に適用してください。
![]()
完了すると「時間割を学習計画に反映しました」と表示されます。
![]()
表示項目の設定
ここでは、学習計画の画面上の言葉の表記を、学年ごとに変更できます。設定は任意です。
- 左側メニューの「表示項目設定」を選択し、「編集」をクリックします。
![]()
- 元の表記は左側に表示されています。学年ごとに、変更したい部分だけを入力します。変更しない部分は空欄のままで構いません。
![]()
最後に「登録する」を押します。
![]()
![]()
学習計画の設定はこれで完了!早速活用を!
学習計画の設定はこれで完了です!他の機能の設定がある場合は以下の記事から更に進めてください!