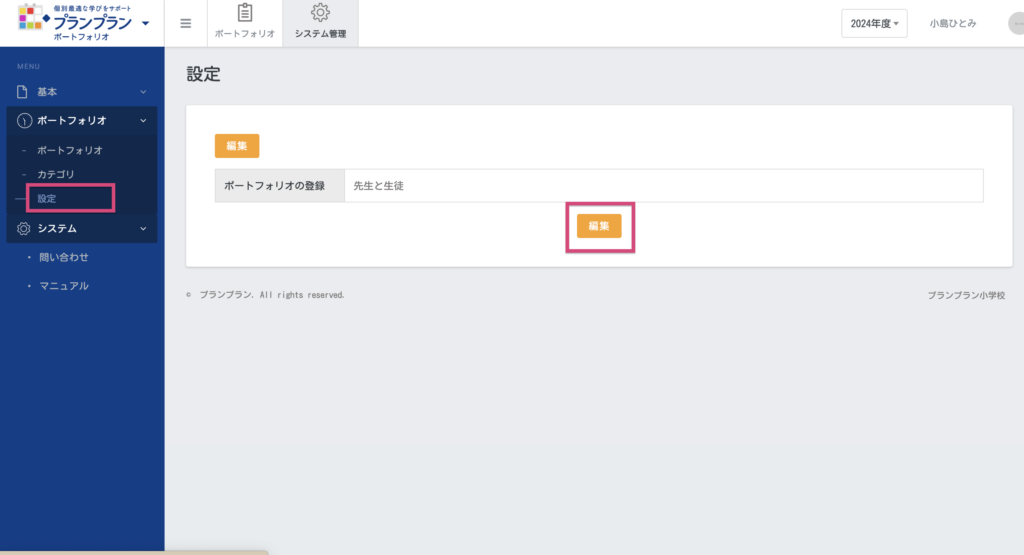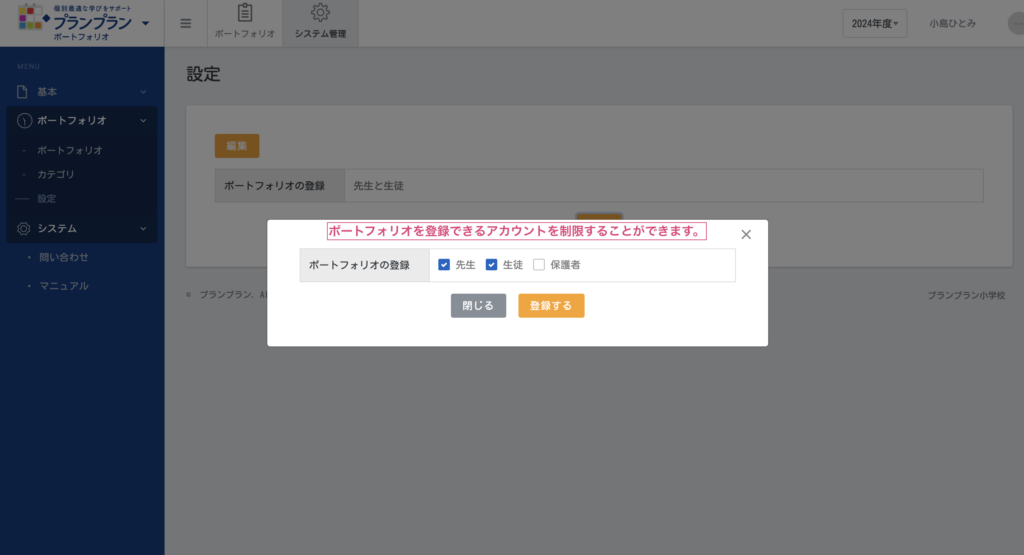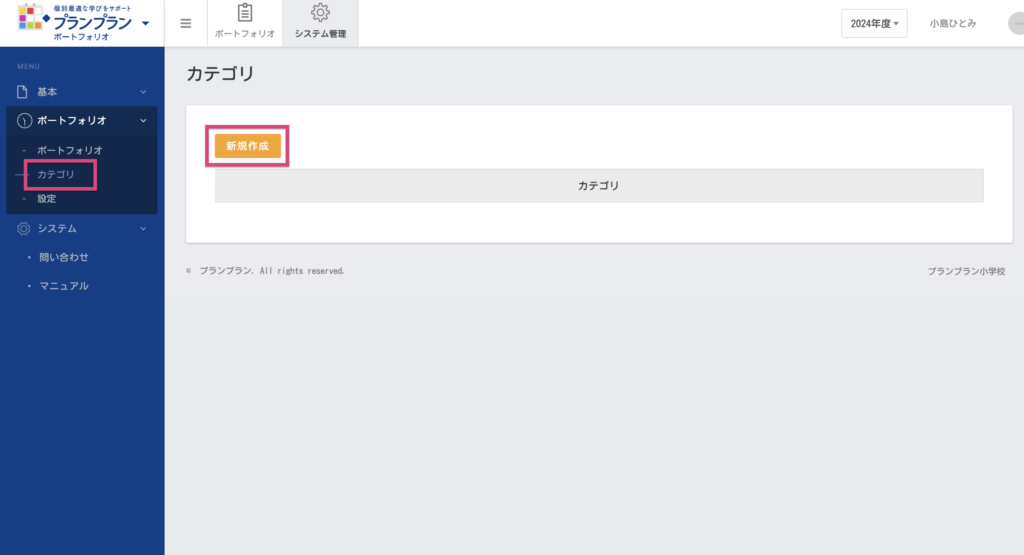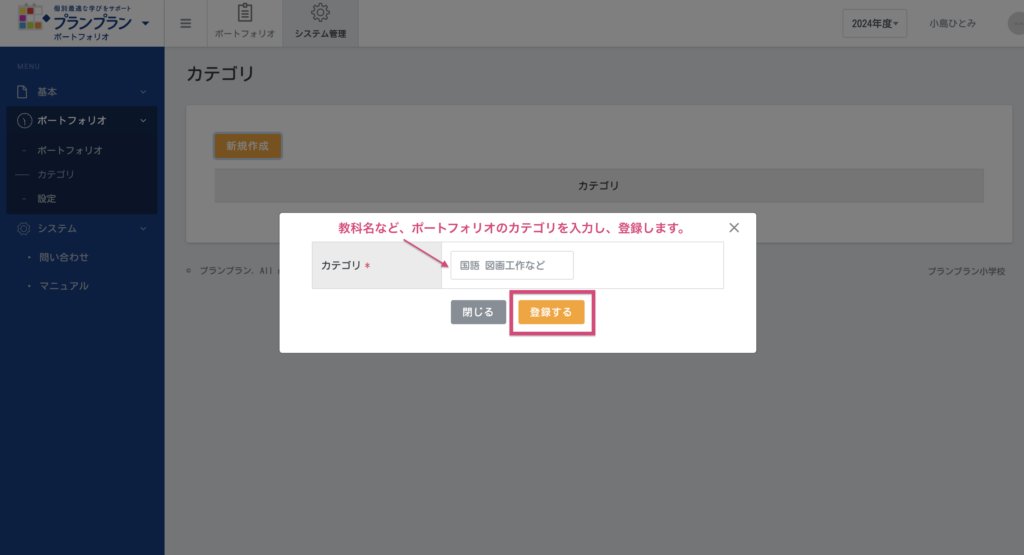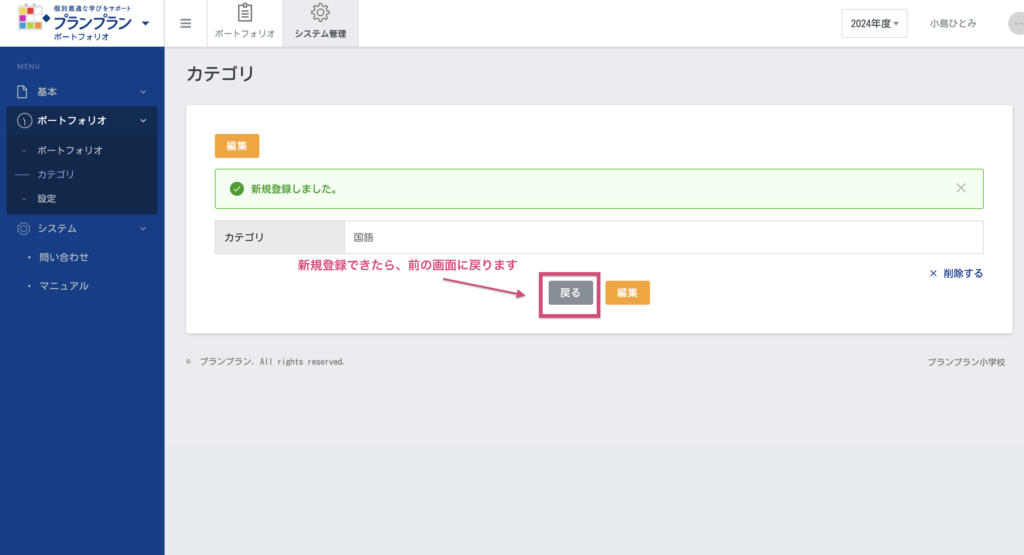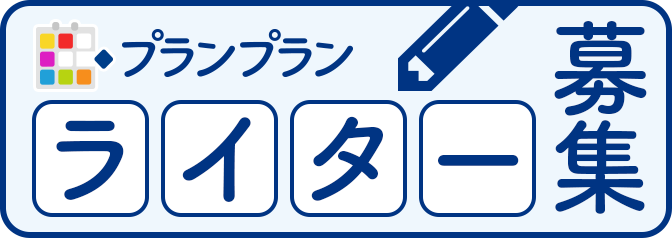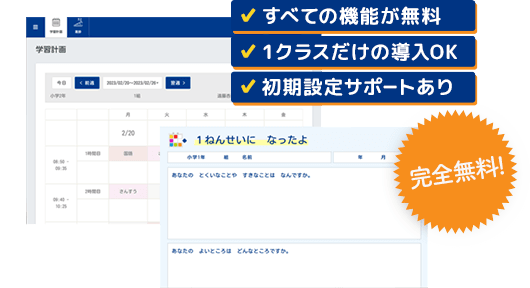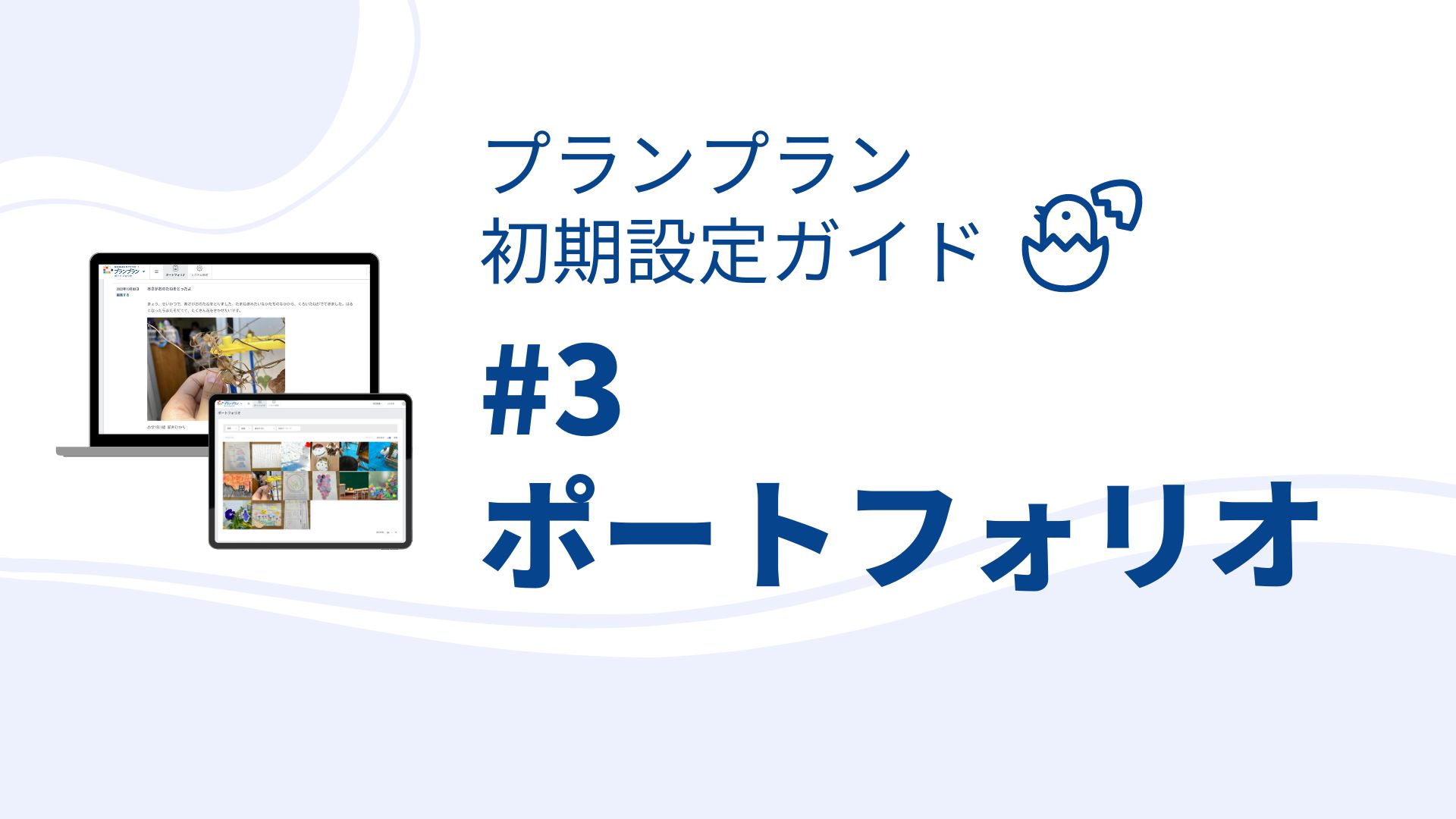
プランプラン設定ガイドでは、プランプランに登録した方向けに、学校ですぐにプランプランを使い始めるための初期設定や、機能ごとのファーストステップをご紹介いたします。この記事では、ポートフォリオの設定を解説します。
ポートフォリオの設定ステップ
ポートフォリオを使うためのステップは、
- ポートフォリオ利用者の設定
- カテゴリの設定
のたったの2つです!
ポートフォリオの設定画面を表示
まず、ポートフォリオの画面を表示します。
左上のプランプランのロゴをクリックして、機能の中からポートフォリオを選択します。
上部のメニューで「システム管理」を選択します。
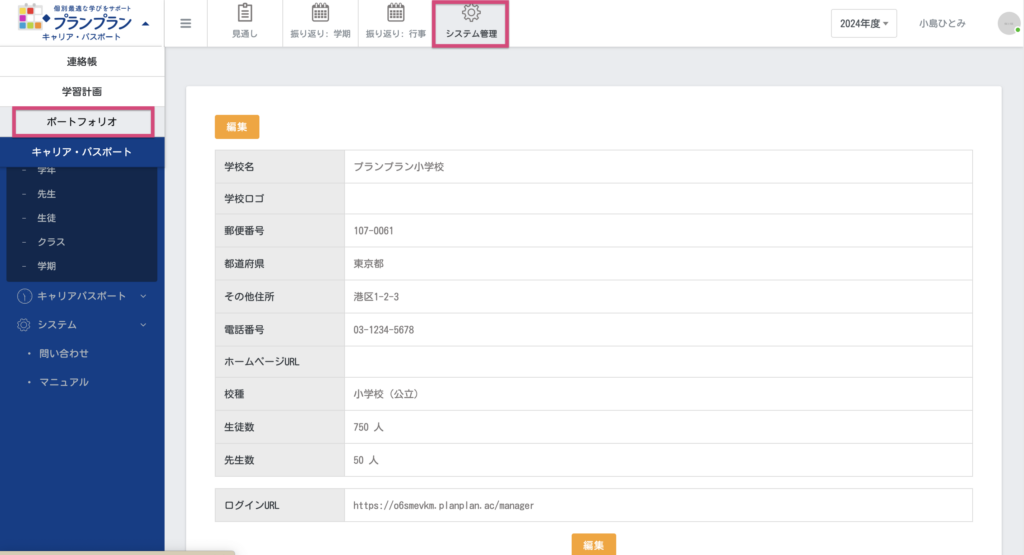
ポートフォリオ利用者の設定
ポートフォリオは、ファイルを登録するアカウントの種類を限定することができます。
先生と生徒だけがポートフォリオに登録でき、保護者アカウントからは閲覧のみという設定にもできますし、保護者の方も含めてポートフォリオにファイルを登録することができる設定にもできるということです。
-
- 左側メニューの、「ポートフォリオ」の中の「設定」を選択します。
- 「編集する」をクリックします
- ポートフォリオにファイルを登録することができるアカウントにチェックをいれて、「登録する」をクリックします。
※チェックを入れなかったアカウントも、ポートフォリオを閲覧することは可能です。![]()
これで利用者の設定は完了です。
カテゴリの設定
ここではカテゴリの設定を行います。ポートフォリオは、カテゴリ別に登録する仕組みになっています。教科名や、行事の名前、その他学校で使いやすいようにカテゴリを作成してください。
-
- 左側メニューの「カテゴリ」を選択します。
- 新規作成ボタンを押します。
-
- カテゴリの名前を入力して、「登録する」をクリックします。
-
- 新規登録ができたら、一つ前の画面に戻ります。
-
- その他に必要なカテゴリを同じ手順で新規作成してください。

教科名に限らず、クラブ活動等自由な文言を設定できます。
また、カテゴリ名は全校共通で利用します。
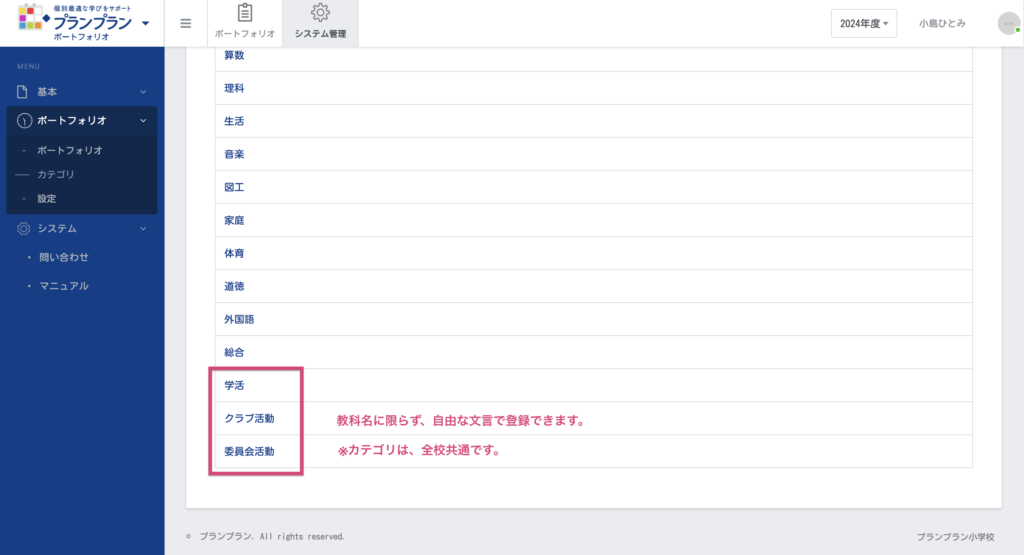
ポートフォリオの設定はこれだけ!すぐに使い始められます!
管理者の画面では、全校のポートフォリオの更新履歴を見ることができます。
左側メニューの「ポートフォリオ」を選択すると表示されます。
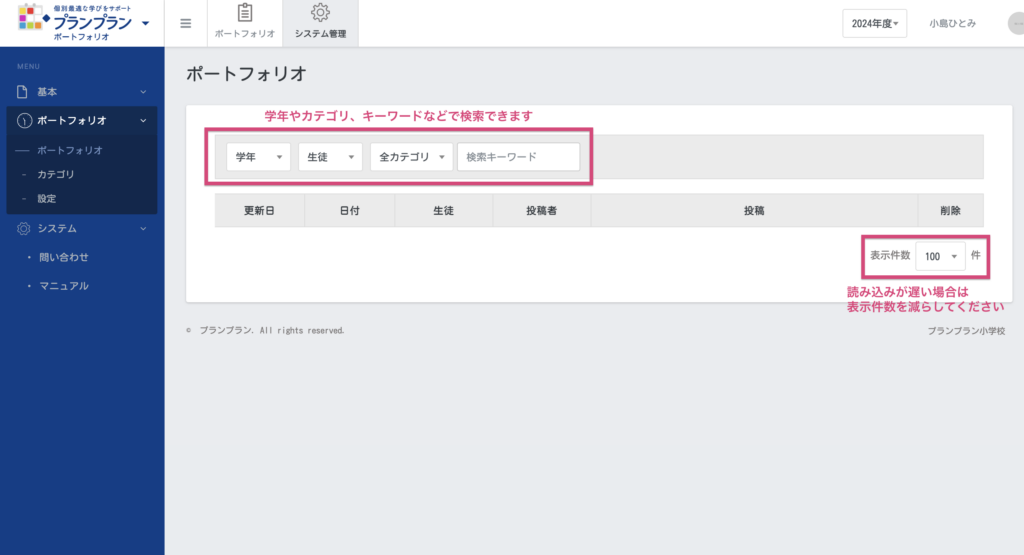
学年やカテゴリ、キーワードなどで検索できます。
ポートフォリオの設定は以上です。子どもたちや先生がアカウントを持てばすぐに使い始めることができます。
その他の機能もご利用の場合は、設定を進めていきましょう!