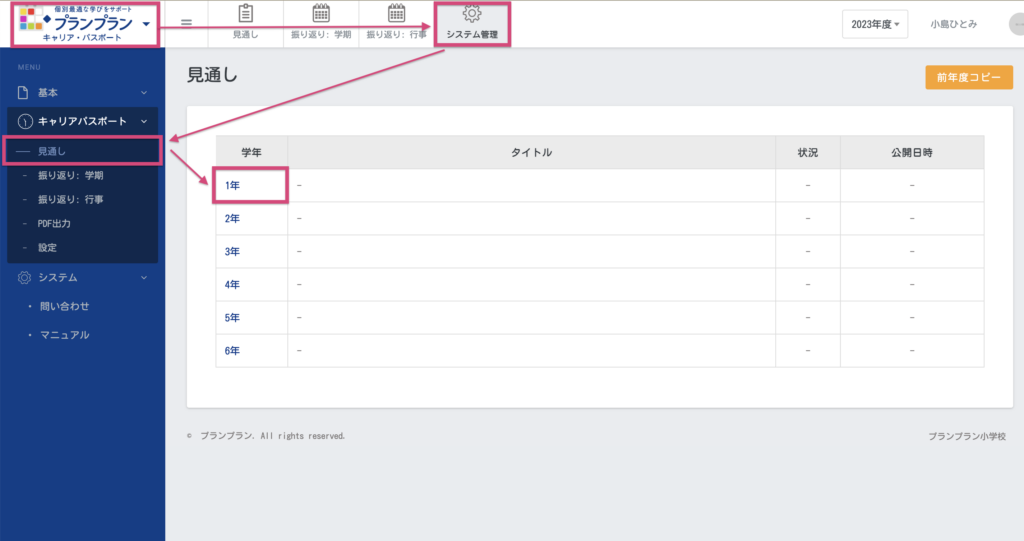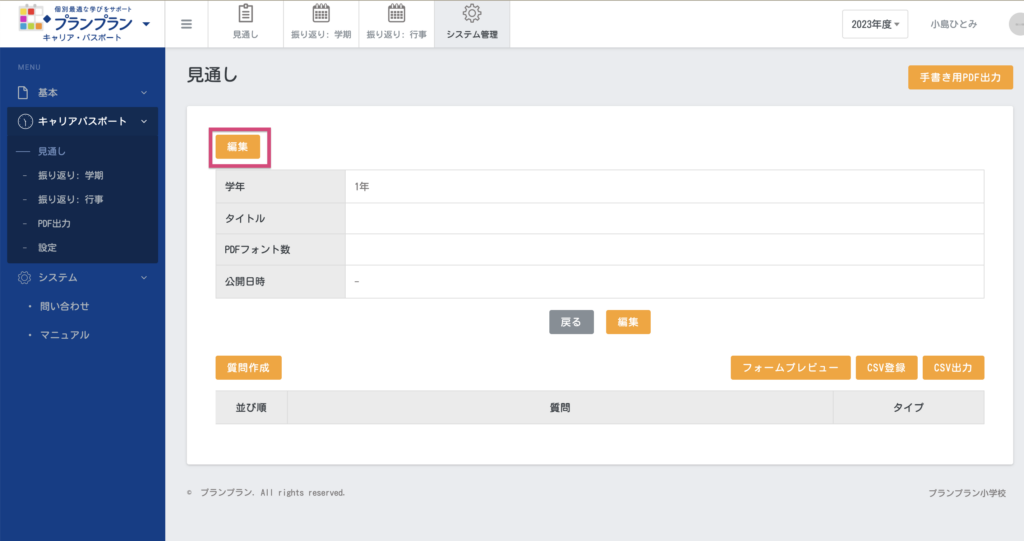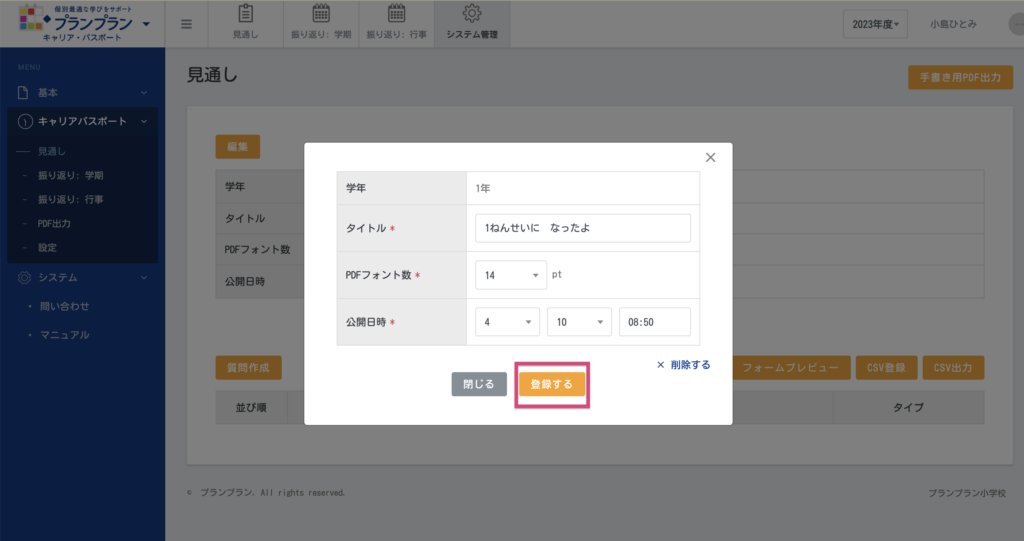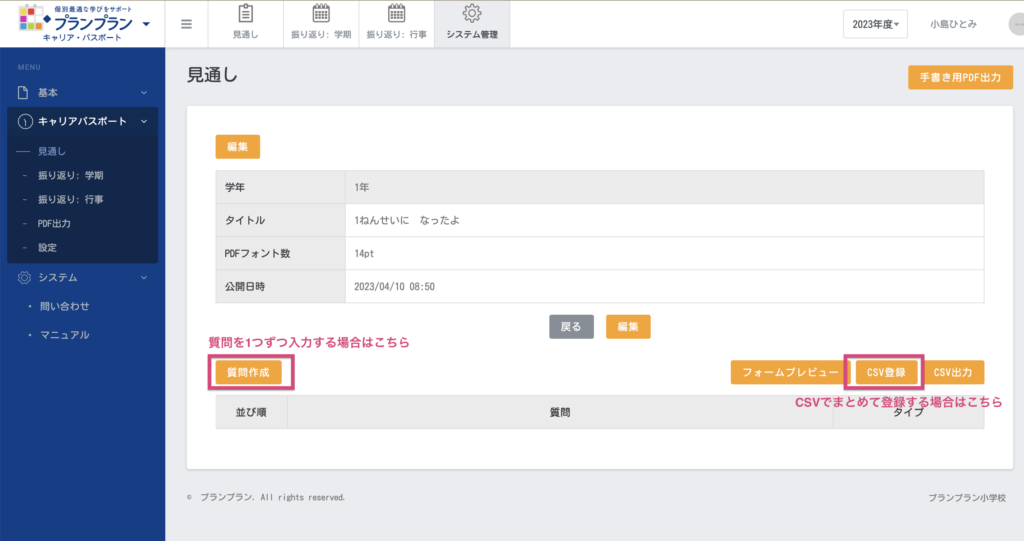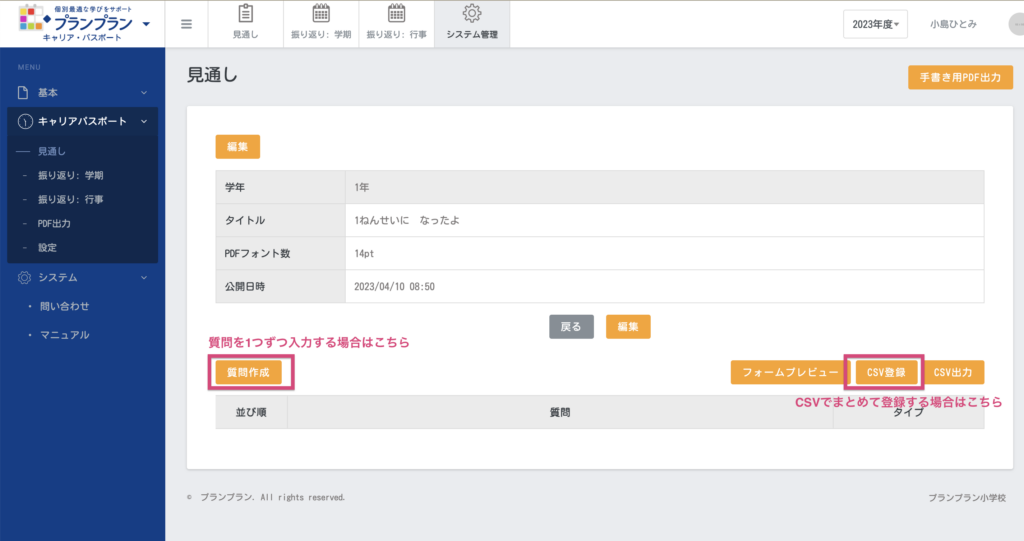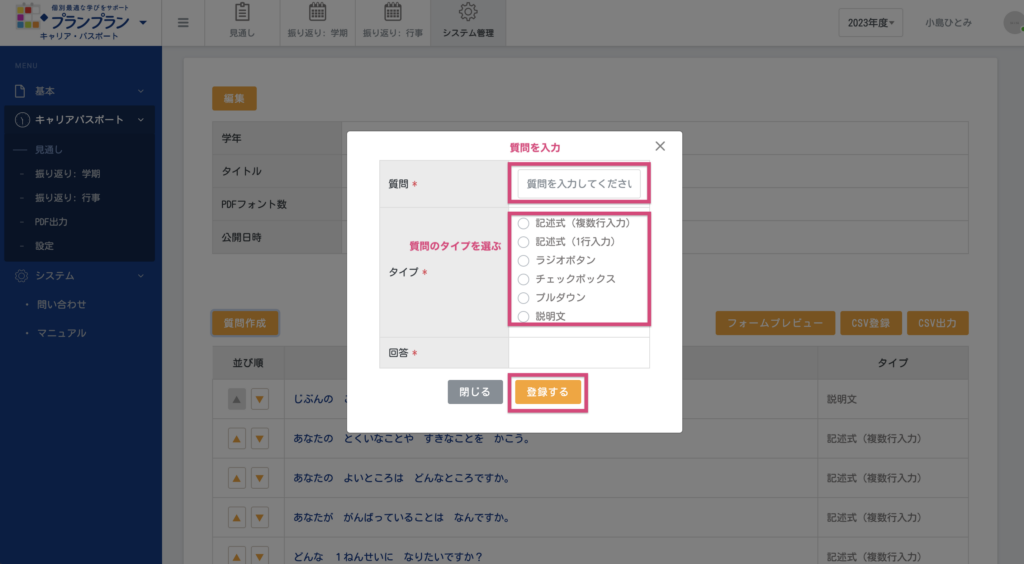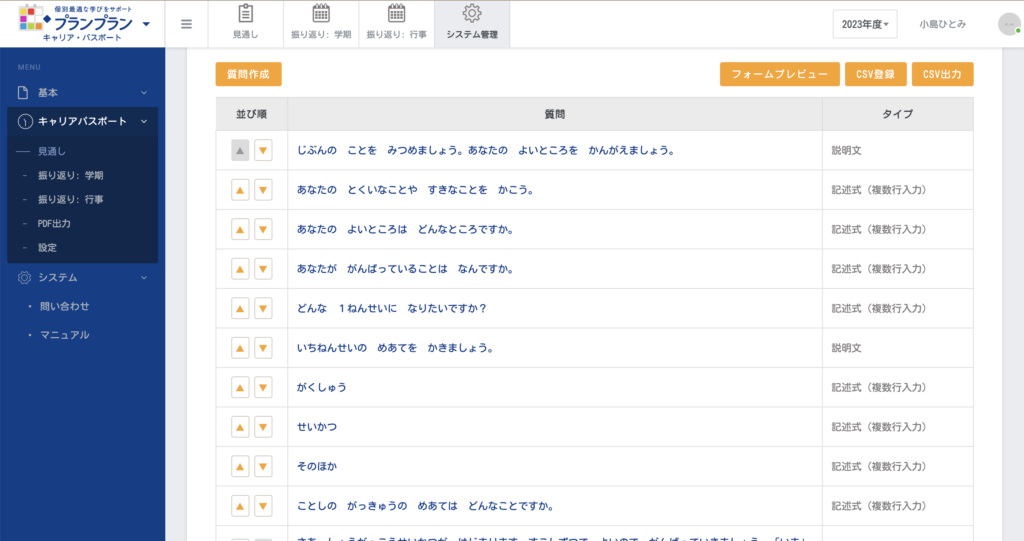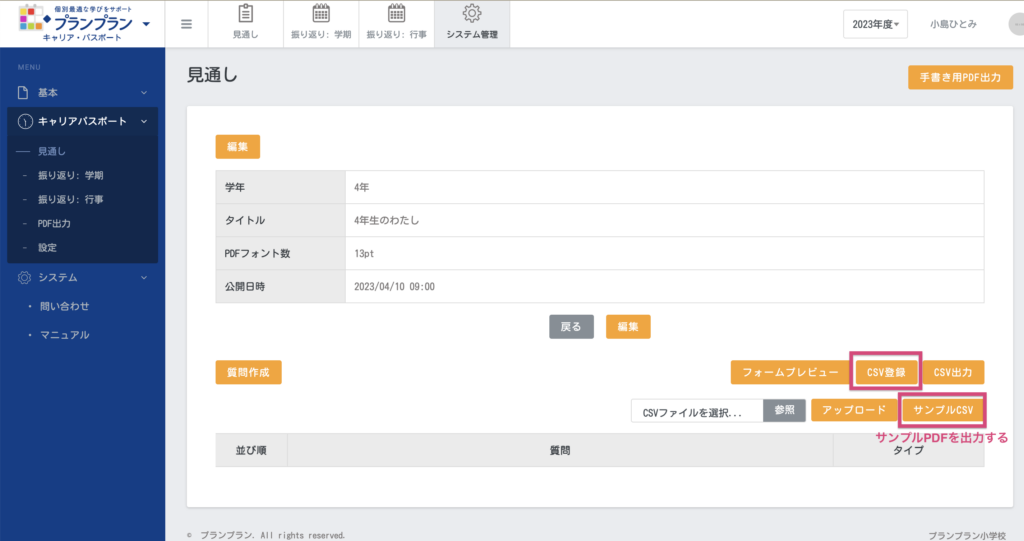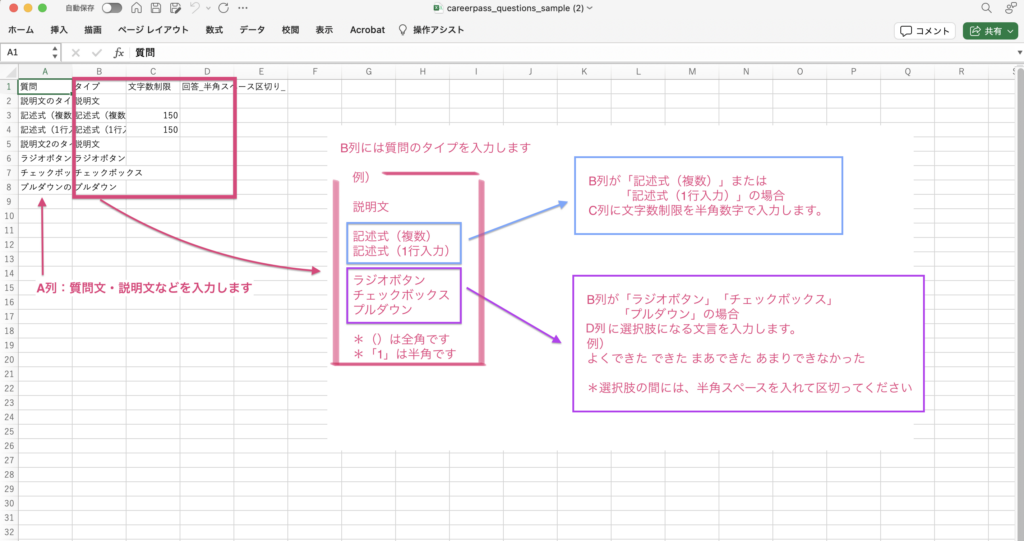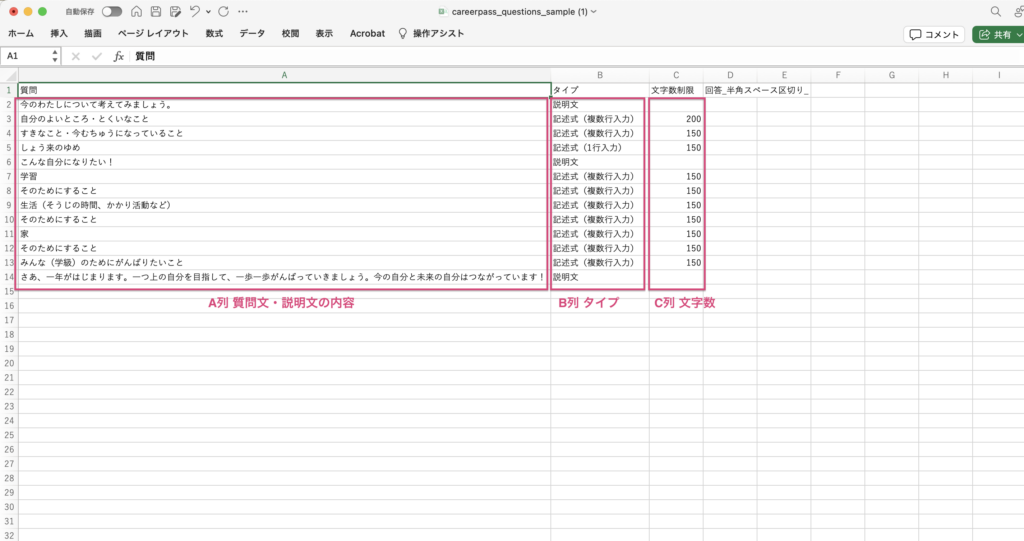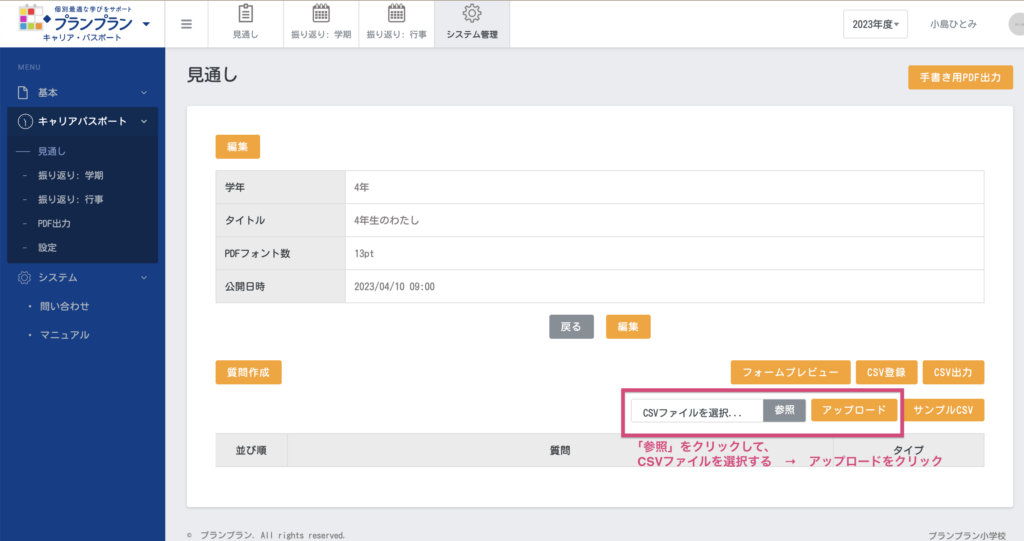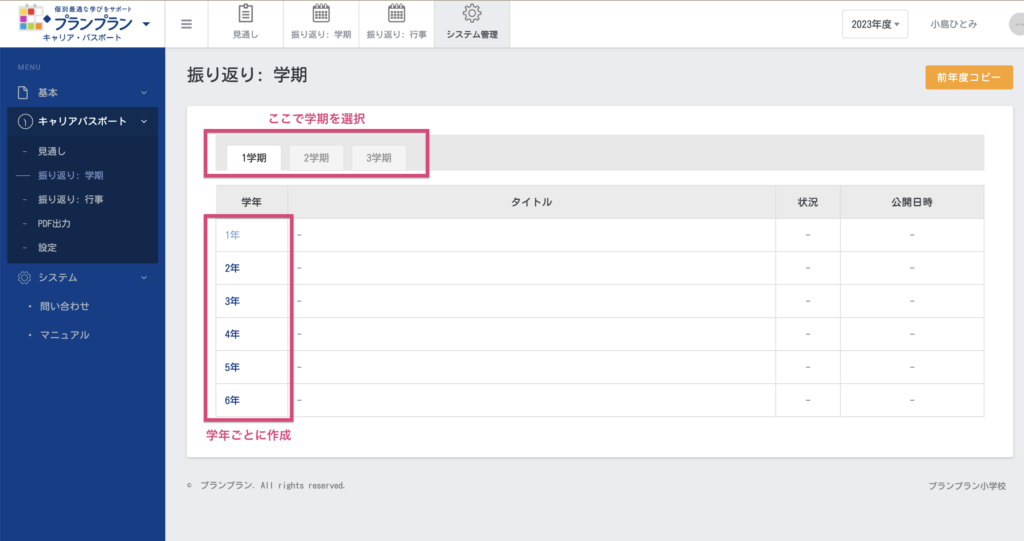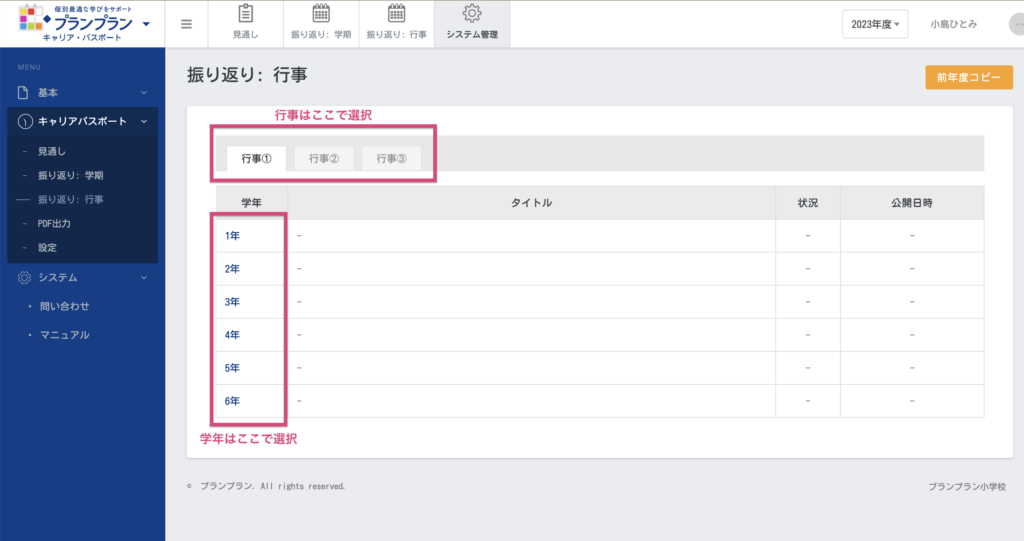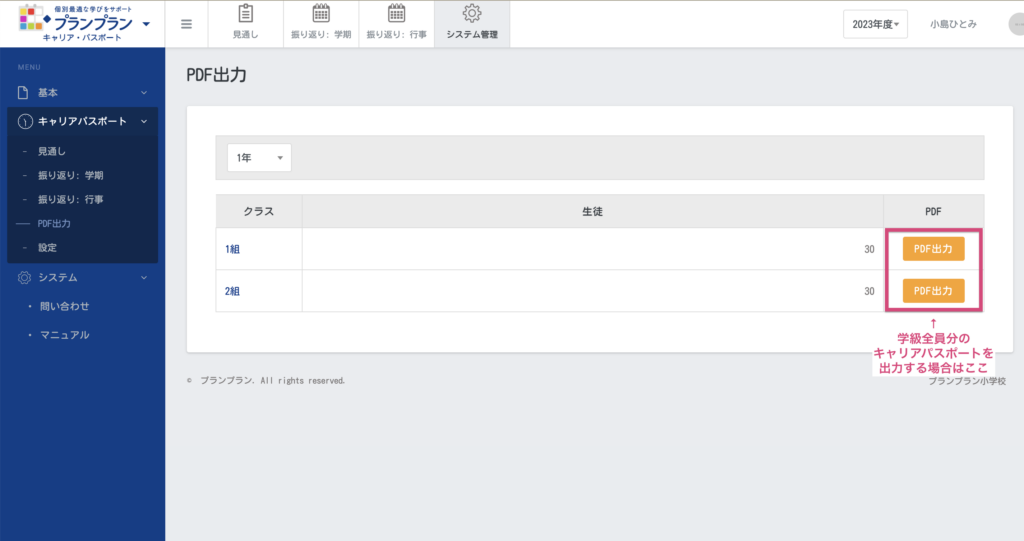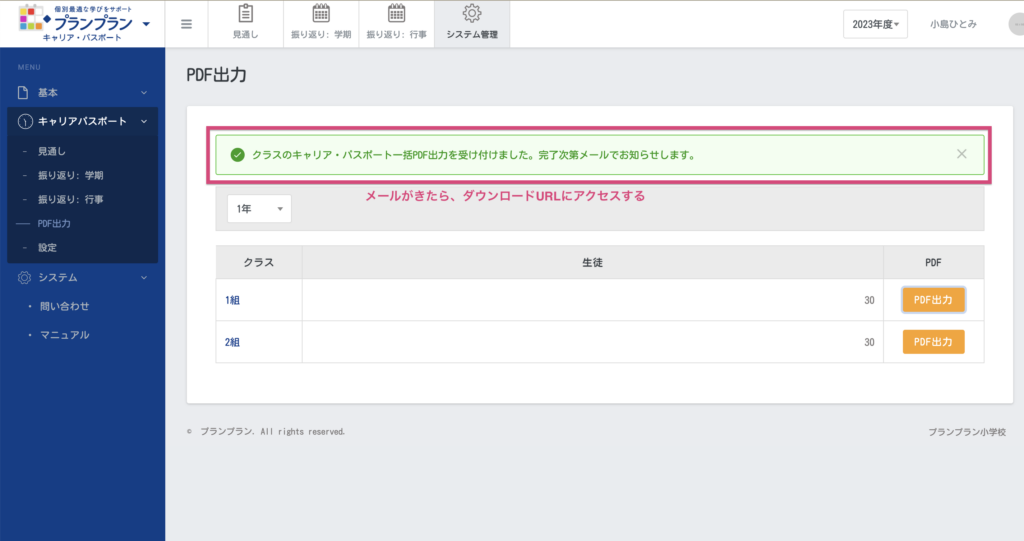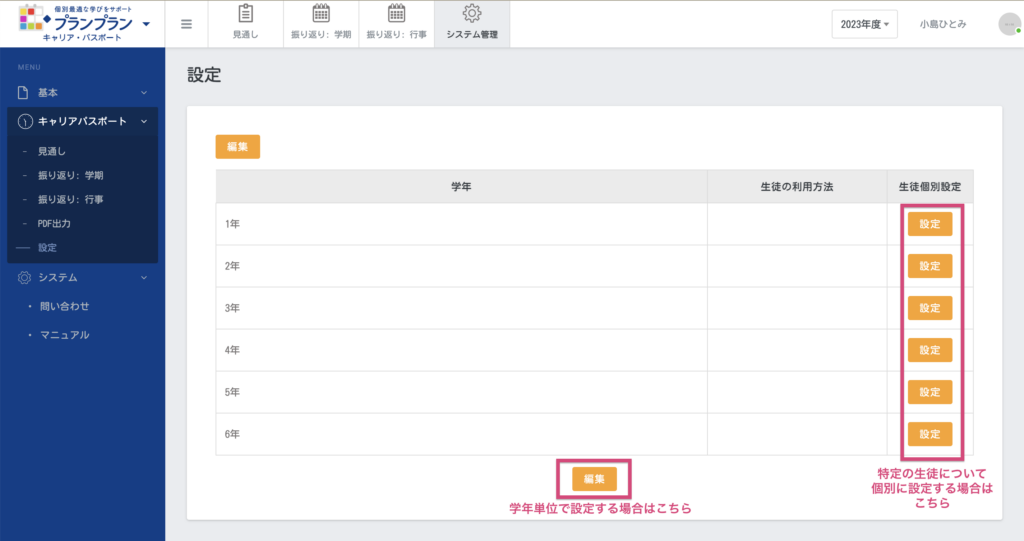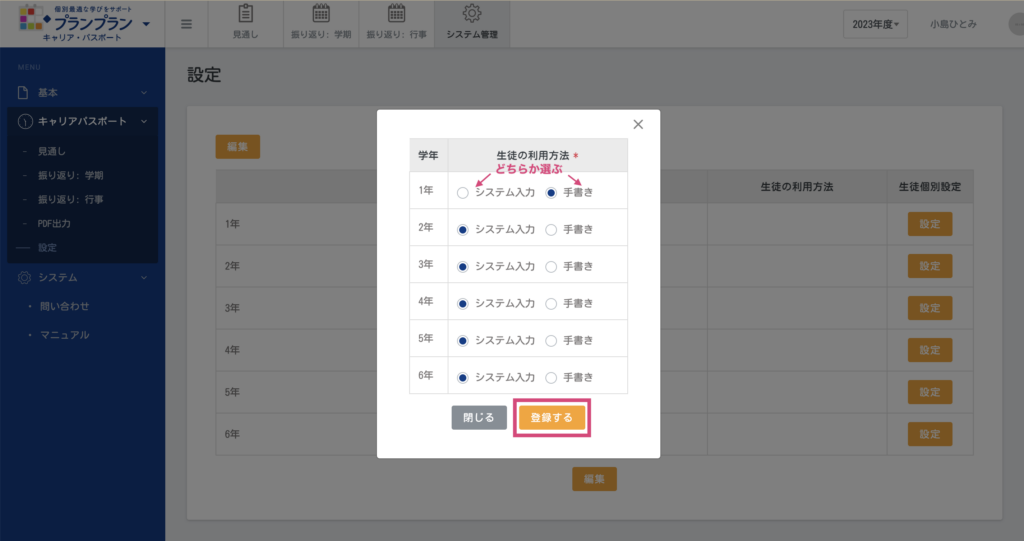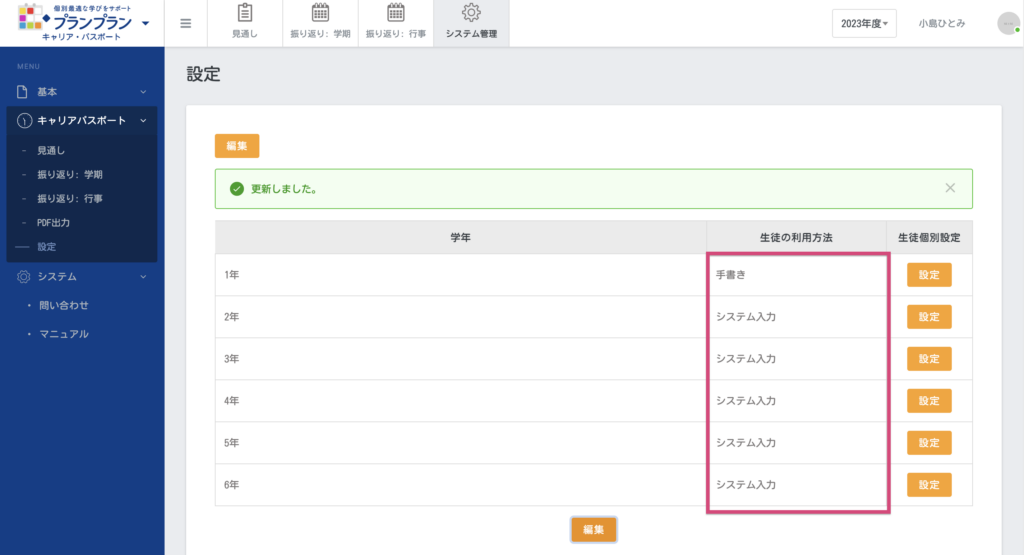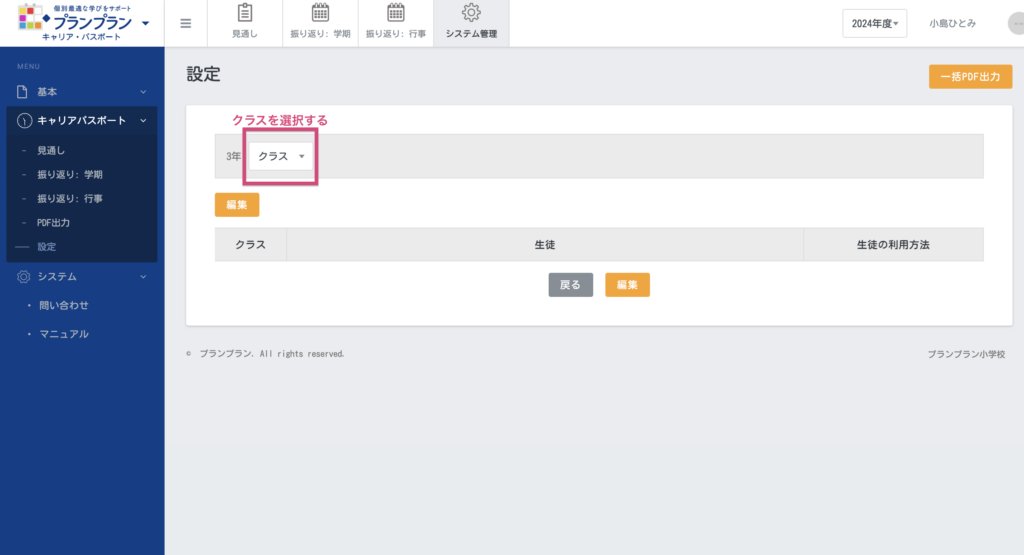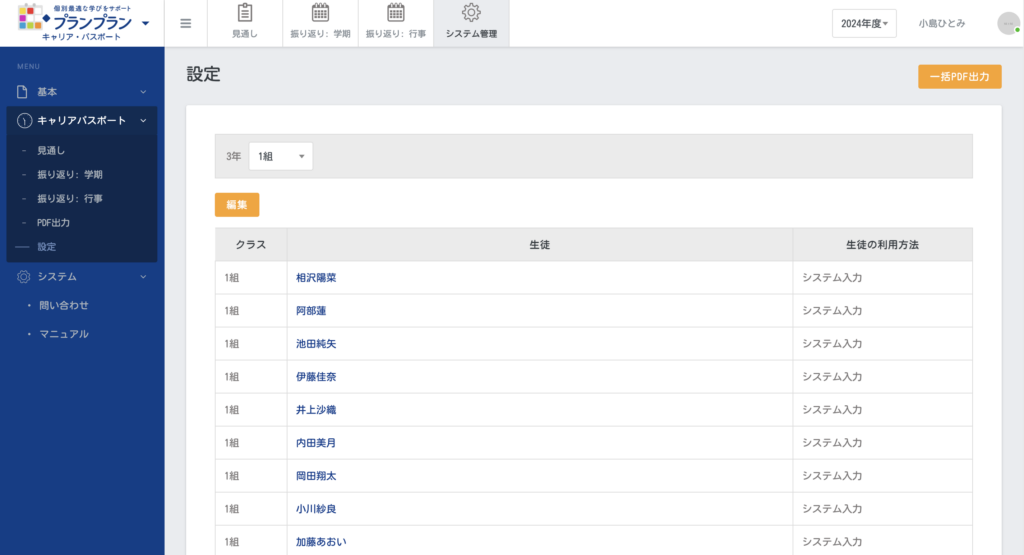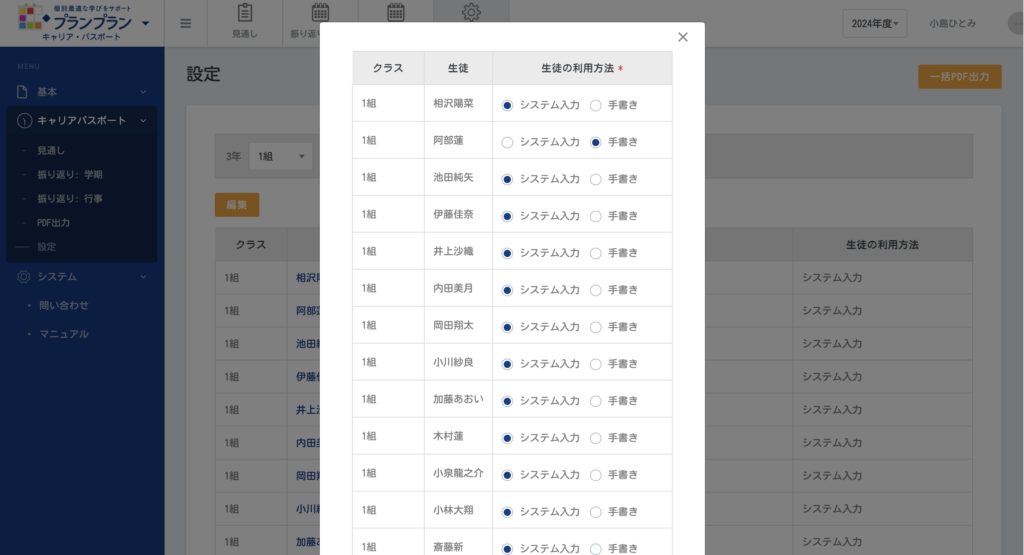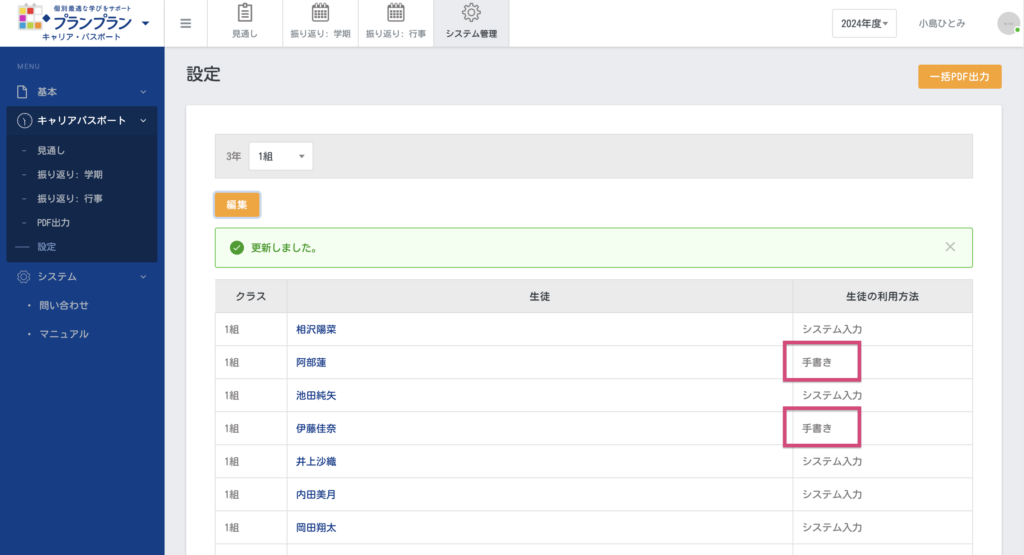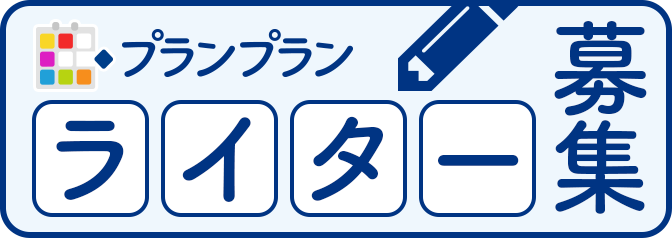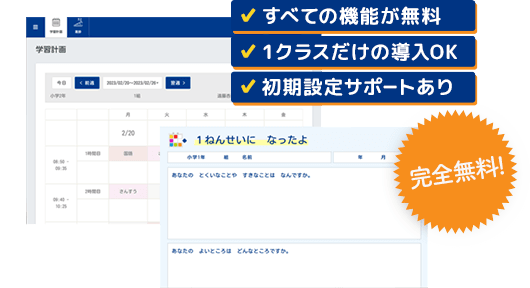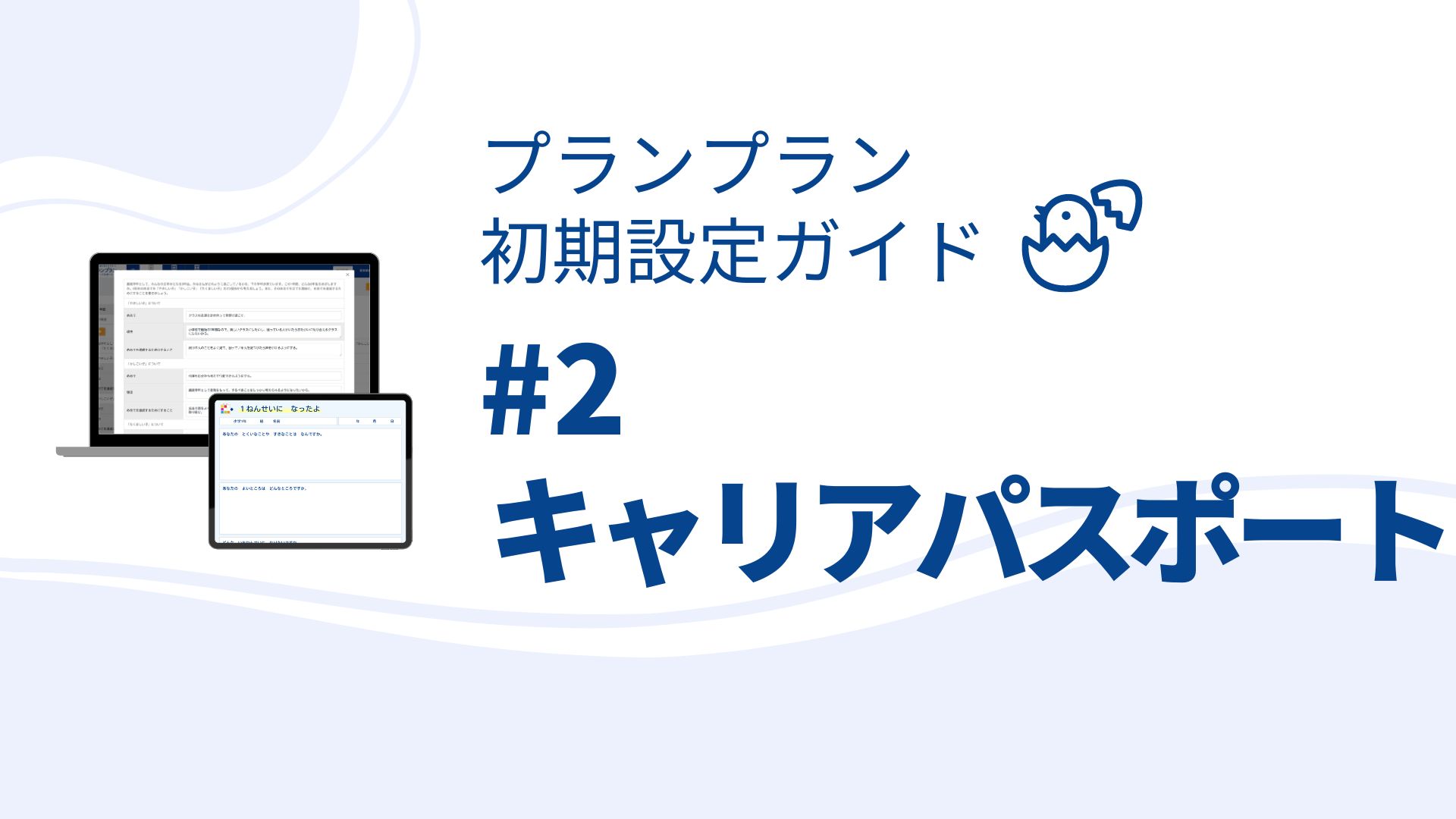
プランプラン設定ガイドでは、プランプランに登録した方向けに、学校ですぐにプランプランを使い始めるための初期設定や、機能ごとのファーストステップをご紹介いたします。この記事では、キャリア・パスポートの設定を解説します。
目次
キャリア・パスポートの設定ステップ
キャリア・パスポートを使うための設定は、以下の5ステップです。
- 年度のはじめに実施|見通しの設定と質問登録
- 学期末までに実施|振り返り:学期の設定と質問登録
- 行事ごとに実施|振り返り:行事の設定と質問登録
- 必要に応じて実施|PDF出力
- 必要に応じて実施|利用方法設定
すべてを年度初めに行う必要はありません。また、キャリア・パスポートの質問内容をCSVファイルでリストになっていると、質問作成がスムーズに進みます。
キャリア・パスポートの設定画面を表示
まず、キャリア・パスポートの機能を選択します。
- 左上のプランプランのロゴをクリックして、機能の中からキャリア・パスポートを選択します。
- 上部のメニューで「システム管理」を選択します。
年度のはじめに実施|見通しの設定
見通しは、年度初めに作成するシートです。学年ごとに設定できます。
- 左側メニューの「見通し」を選択し、見通しを設定したい学年をクリックします。画像では1年を選択します。
- 見通しの内容を設定します。編集ボタンを押します。
- タイトル、PDFフォント数、公開日時を設定して、登録ボタンを押します。※PDFフォント数は、PDF出力したときの文字の大きさのことです。手書き用PDFを出力するときや、実際に生徒が入力した文章を出力するときに関係します。
見通しの質問登録
キャリア・パスポート内の質問は、以下の種類から選択できます。
- 説明文
- 記述式(複数)
- 記述式(1行入力)
- ラジオボタン
- チェックボックス
- プルダウン
また、質問は、1つずつ入力する方法と、一括登録する方法があります。
1つずつ入力する方法
一括登録する方法
- 質問を設定する学年の見通し画面で、「CSV登録」を選択して、「サンプルCSV」を選択します。
![]()
- サンプルCSVがダウンロードされます。
![]()
CSVのA列のセルに、質問を入力します。
B列には質問タイプを入力します。
質問タイプは、サンプルに入っているものと全く同じ文字列で入力してください。例)
誤:記述式(複数) ←カッコが半角なのは誤り
正:記述式(複数)←カッコは全角誤:記述式(1行入力) ←数字の1が全角なのは誤り
正:記述式(1行入力) ←数字の1は半角質問タイプが「記述式(複数)」または「記述式(1行入力)」の場合は、C列に文字数制限を入力します。
質問タイプが「ラジオボタン」「チェックボックス」「プルダウン」の場合は、D列に選択肢になる文言を入力します。
入力するとこのような形になります。ファイルを保存します。
- プランプランの画面に戻り、「参照」をクリックし、該当のCSVファイルを選択します。続けて、「アップロード」をクリックします。
- 問題なければ質問が登録されます。
![]()
学期末までに実施|振り返り:学期の設定
「振り返り:学期」は、各学期末に記入するものです。毎学期分、学期末までに設定してください。
設定方法は、見通しと同じです。
- 左側メニューの「振り返り:学期」を選択し、設定したい学期を選択して、学年をクリックします。
![]()
- 振り返り:学期の内容を設定します。編集ボタンを押します。
- タイトル、PDFフォント数、公開日時を設定して、登録ボタンを押します。
振り返り:学期の質問登録
質問登録の方法は、見通しの設定方法と同じです。
行事ごとに実施|振り返り:行事の設定
「振り返り:行事」は、行事ごとに記入するものです。学年ごとに、3つ分設定できます。複数の学年で同じ行事について登録することも、異なる行事を登録することもできます。
設定方法は、見通しと同じです。
- 左側メニューの「振り返り:行事」を選択し、タブでどの行事を選択するか選び、設定したい学年をクリックします。
![]()
- 振り返り:行事の内容を設定します。編集ボタンを押します。
- タイトル、PDFフォント数、公開日時を設定して、登録ボタンを押します。
振り返り:行事の質問登録
質問登録の方法は、見通しの設定方法と同じです。
必要に応じて実施|PDF出力
学級全員分のPDFファイルなどが必要な場合は、PDF出力を実施します。
- 左側メニューの「PDF出力」を選択します。
- 学年を選び、PDFを出力ボタンをクリックします。
![]()
- PDF出力が完了すると、管理者のアドレスにメールが届きます。
![]()
- メールに記載されているダウンロードURLにアクセスし、ダウンロードしてください。
必要に応じて実施|利用方法設定
キャリア・パスポートのテキスト入力が難しい学年、生徒に対し、手書きファイルをPDFでアップロードする設定ができます。
- 左側メニューの「設定」を選択します。
学年ごとの設定する方法と、生徒個別に設定する方法があります。
学年ごとに設定する場合
設定が完了すると、画面に表示されます。
個別に設定する場合
登録が完了すると、「更新しました」と表示されます。
キャリア・パスポートの設定はこれで完了!
キャリア・パスポートの設定はこれで完了です!
その他の機能の設定が必要な場合は更に進めていきましょう!