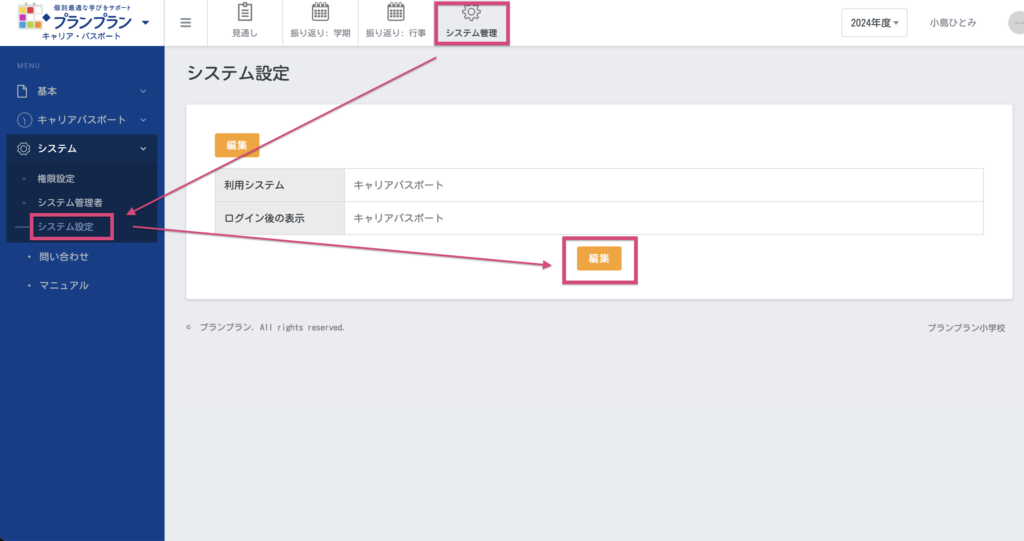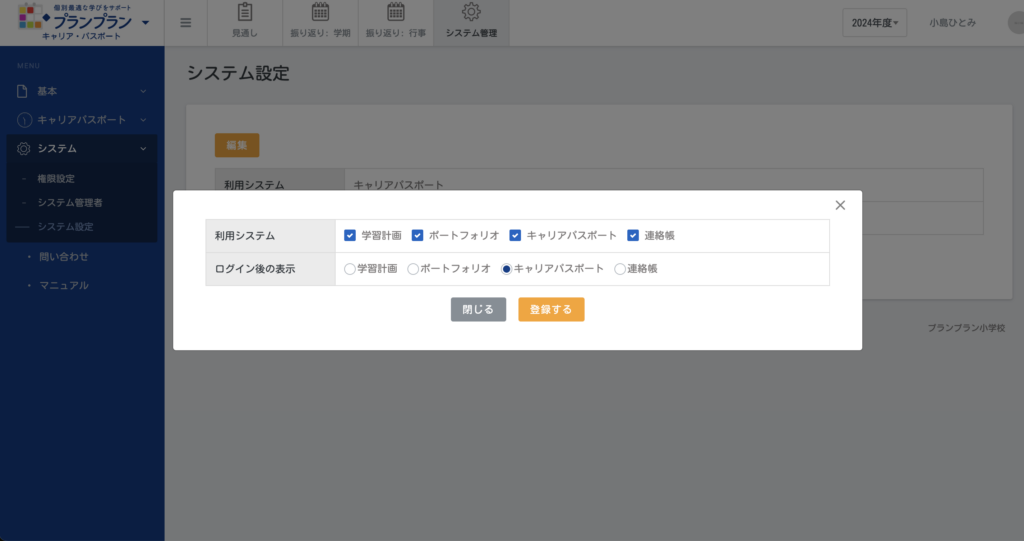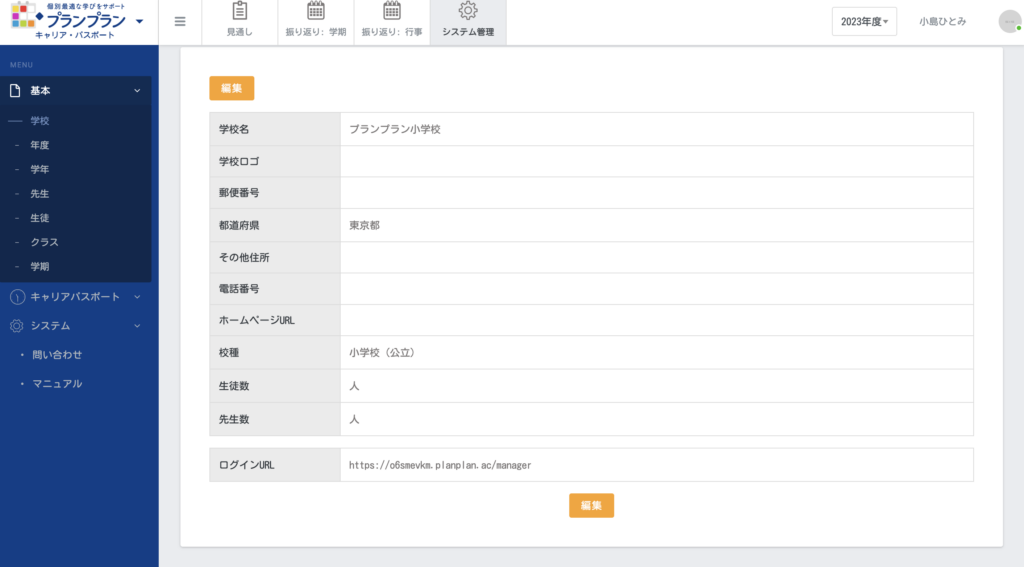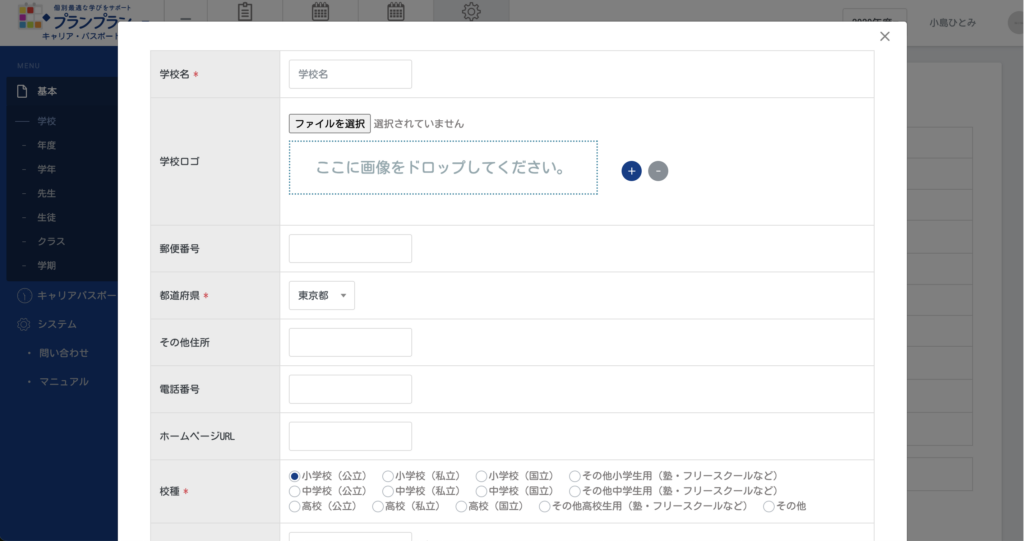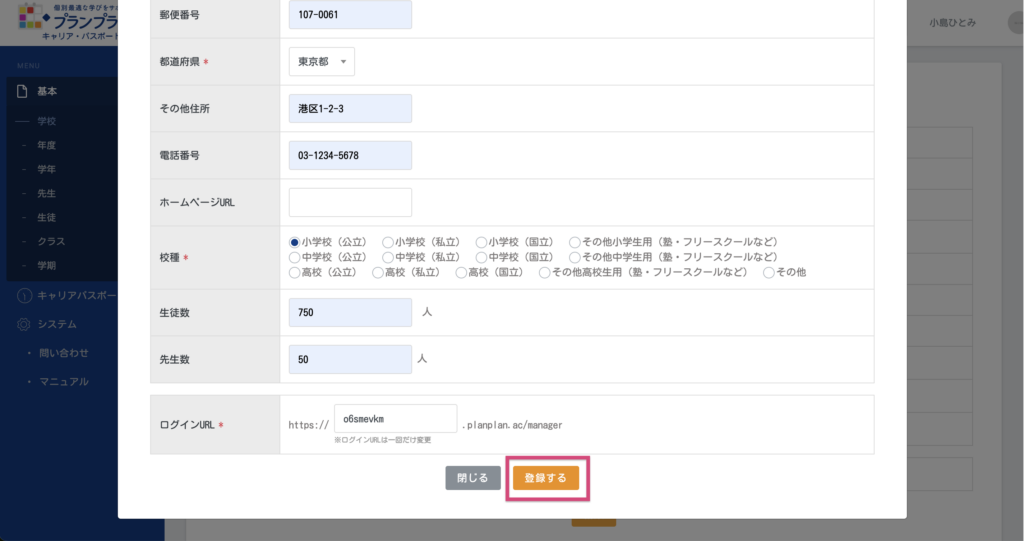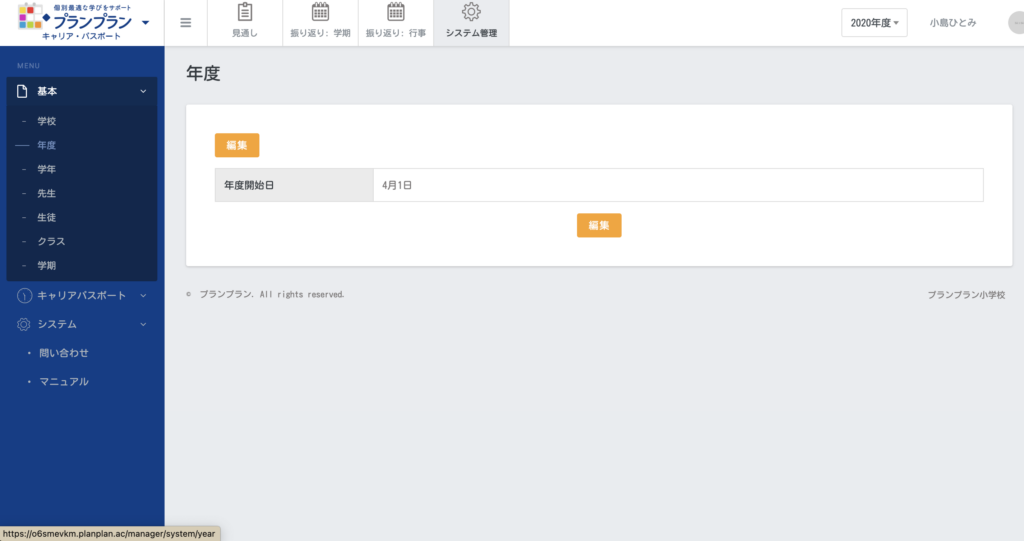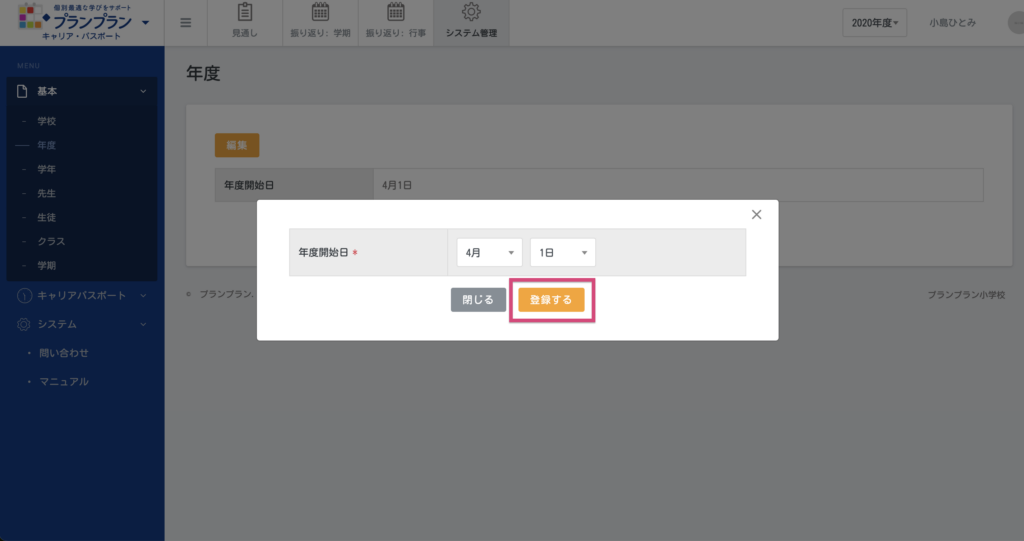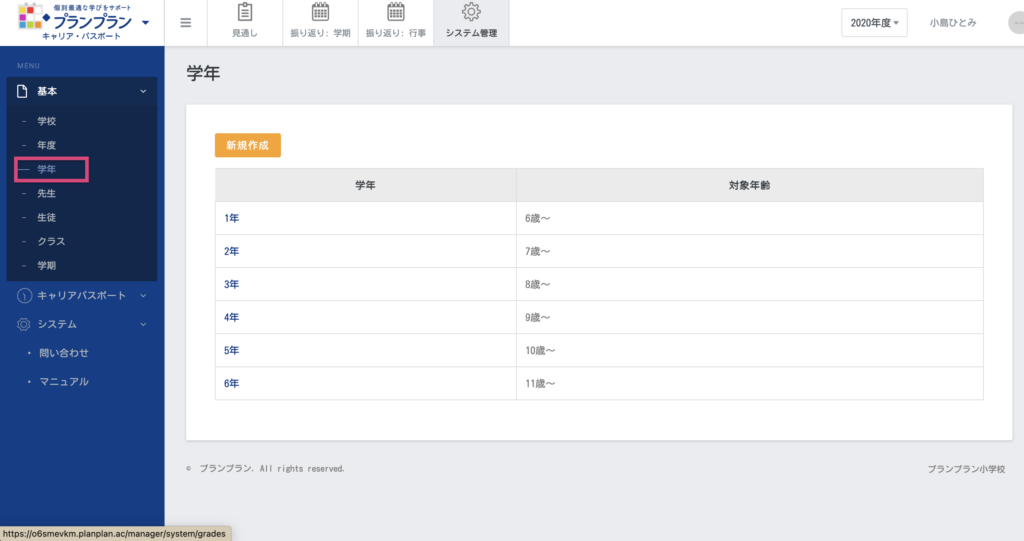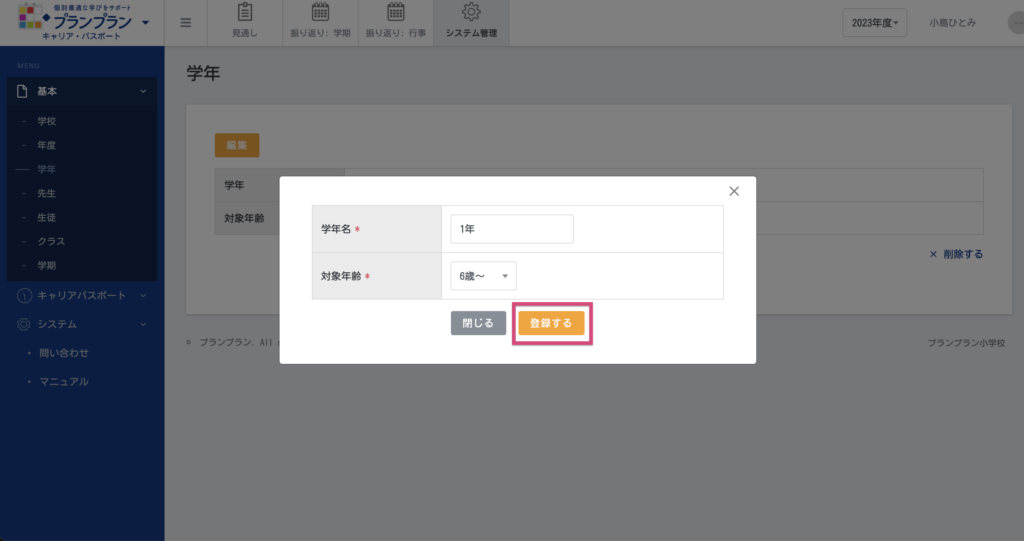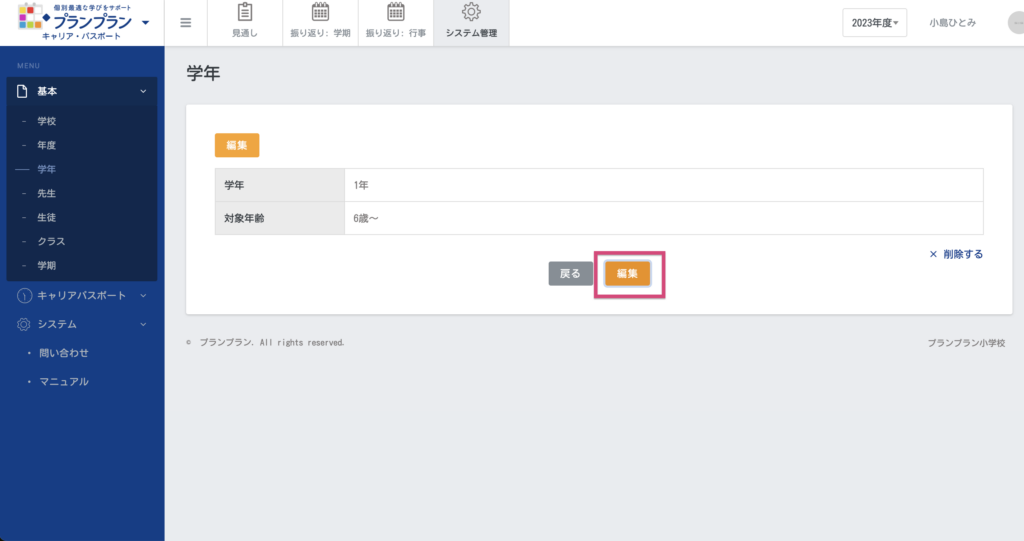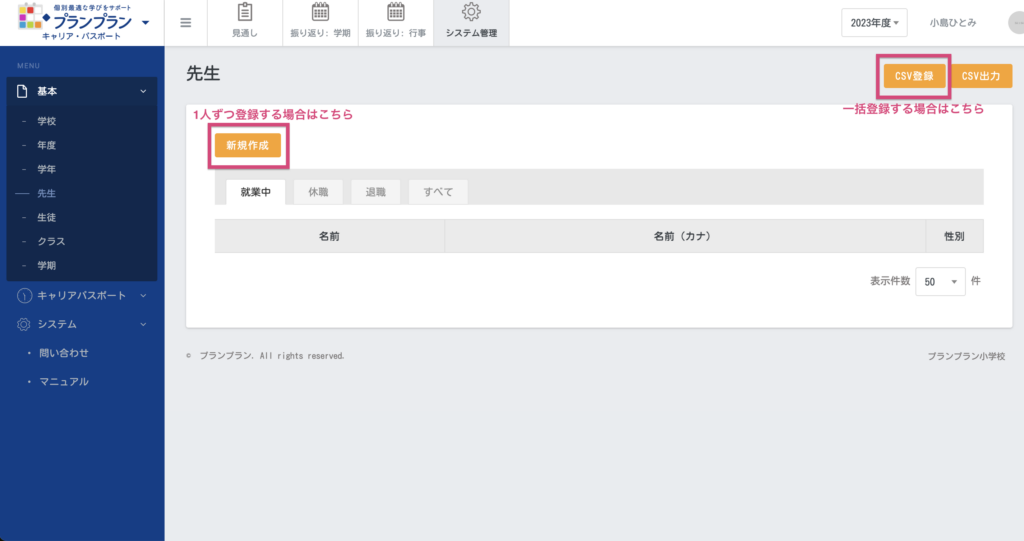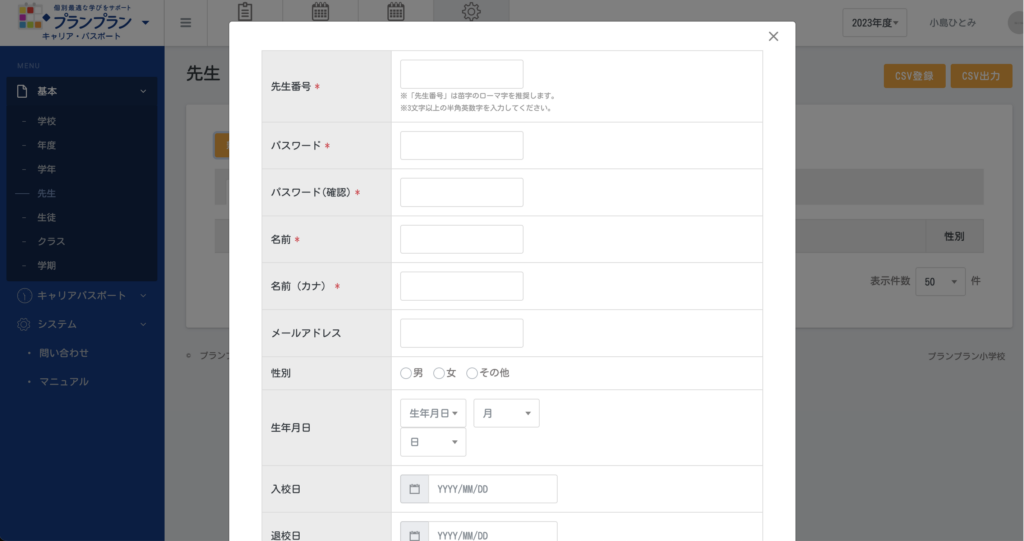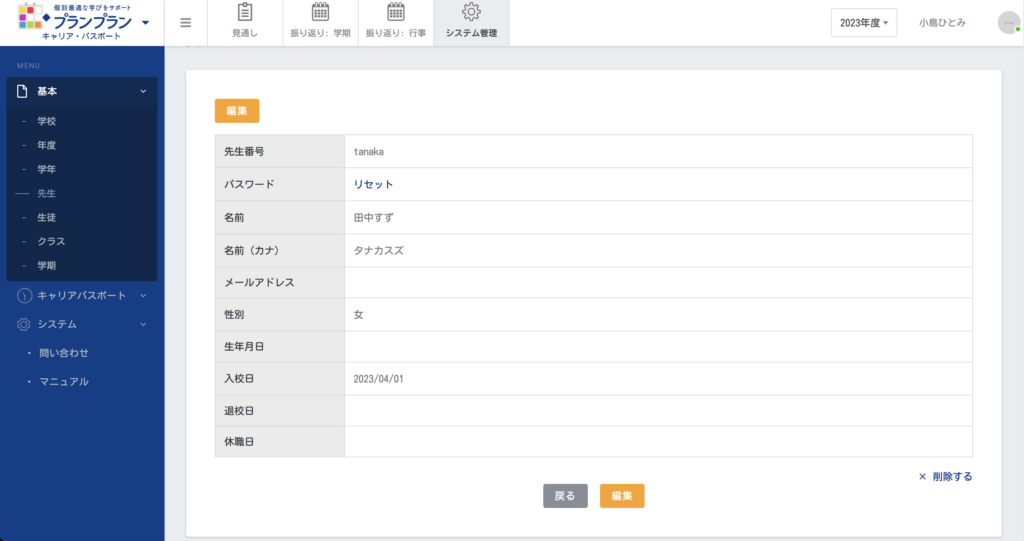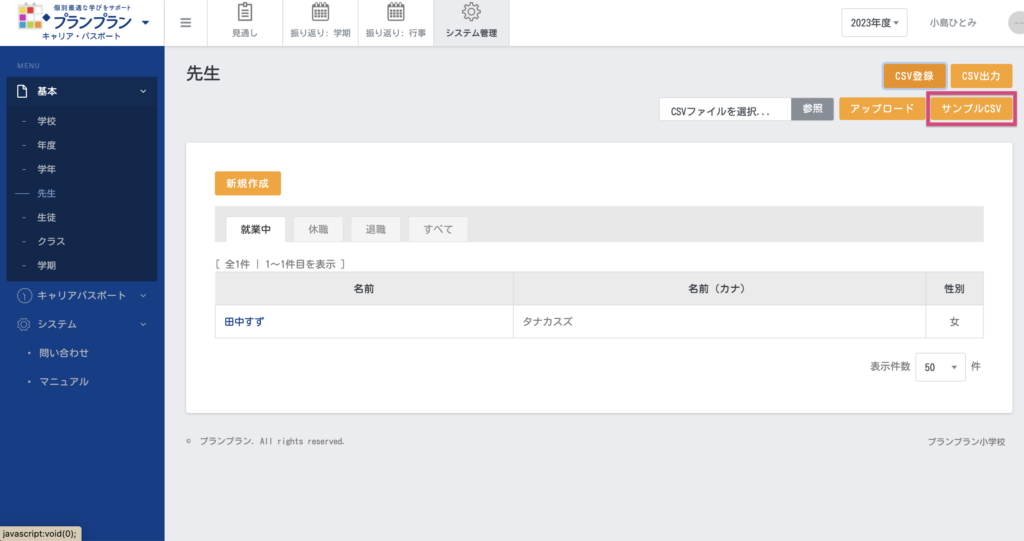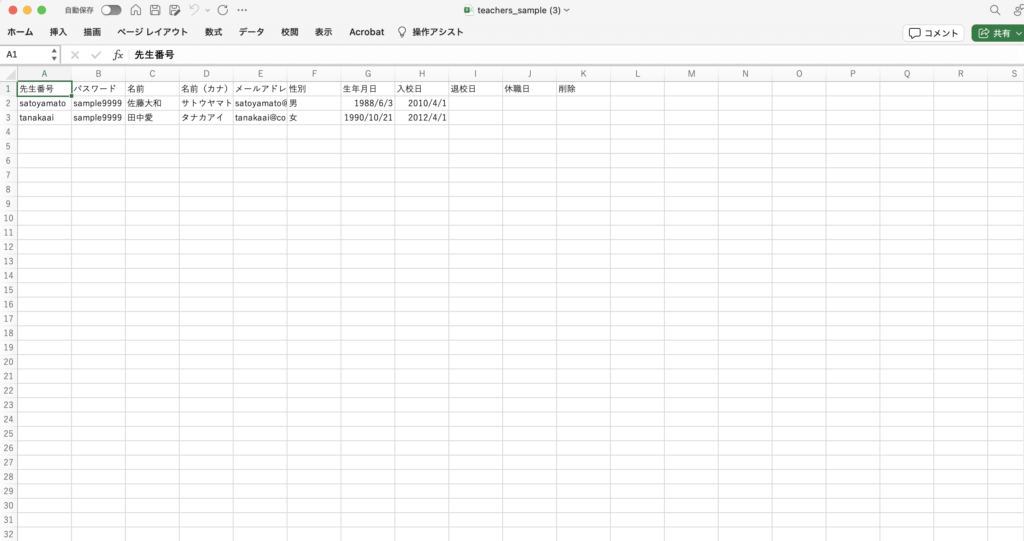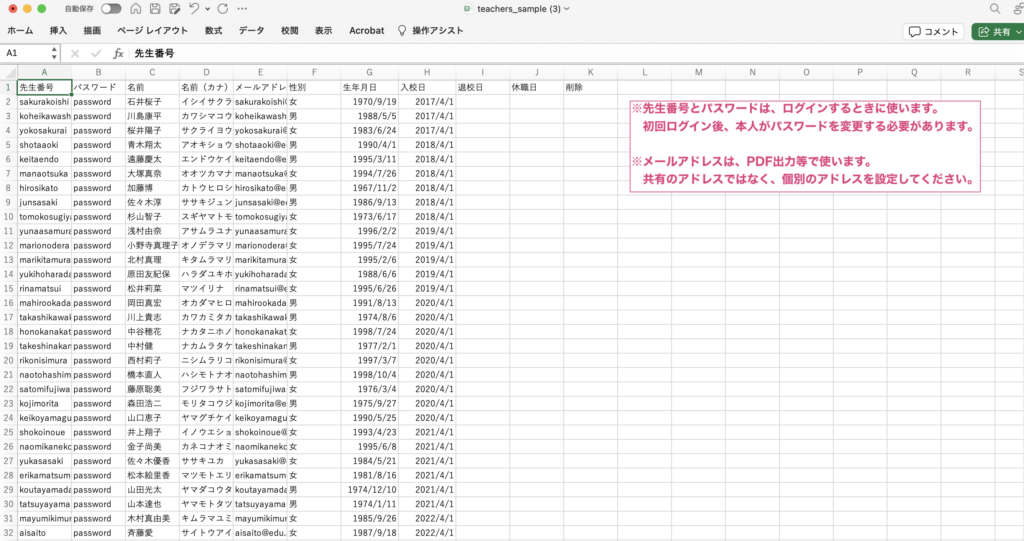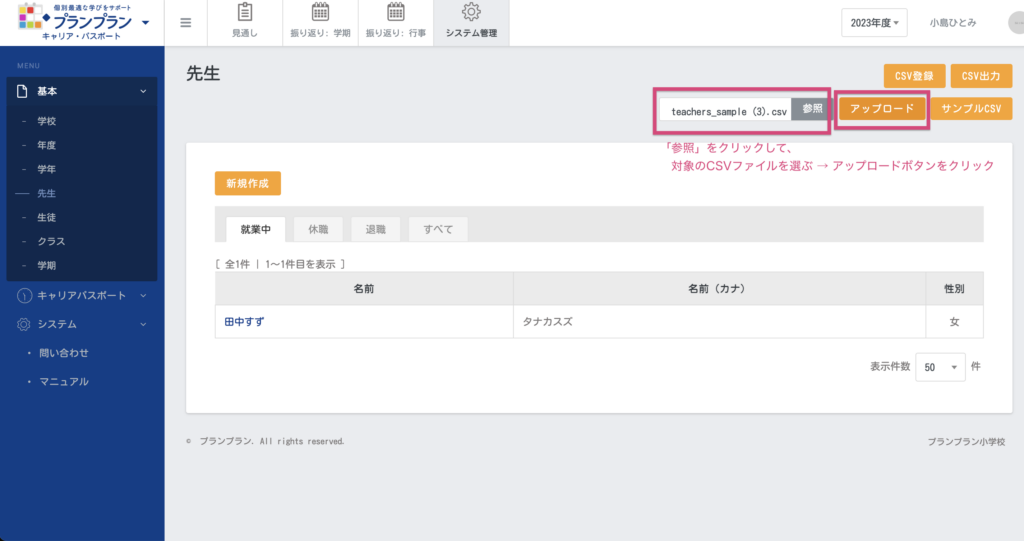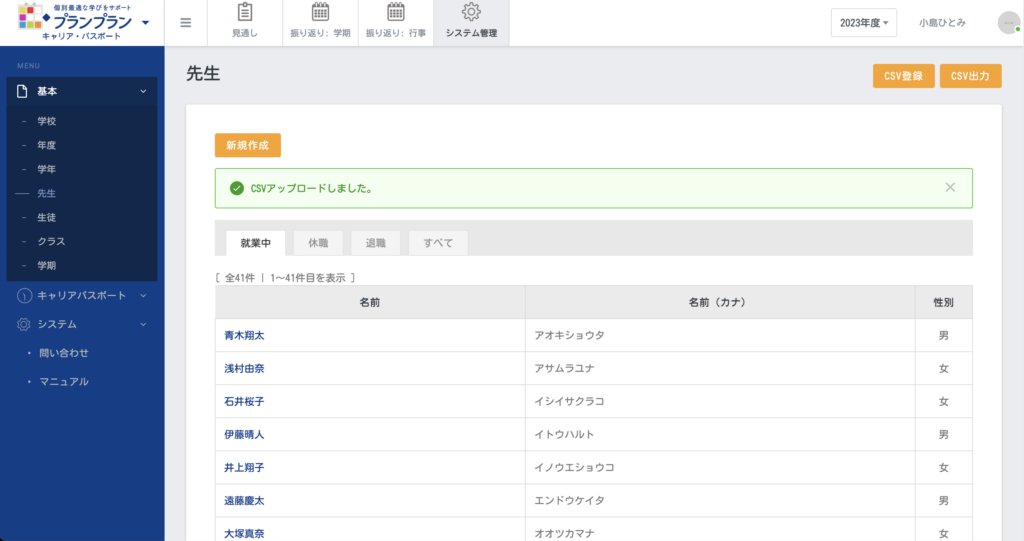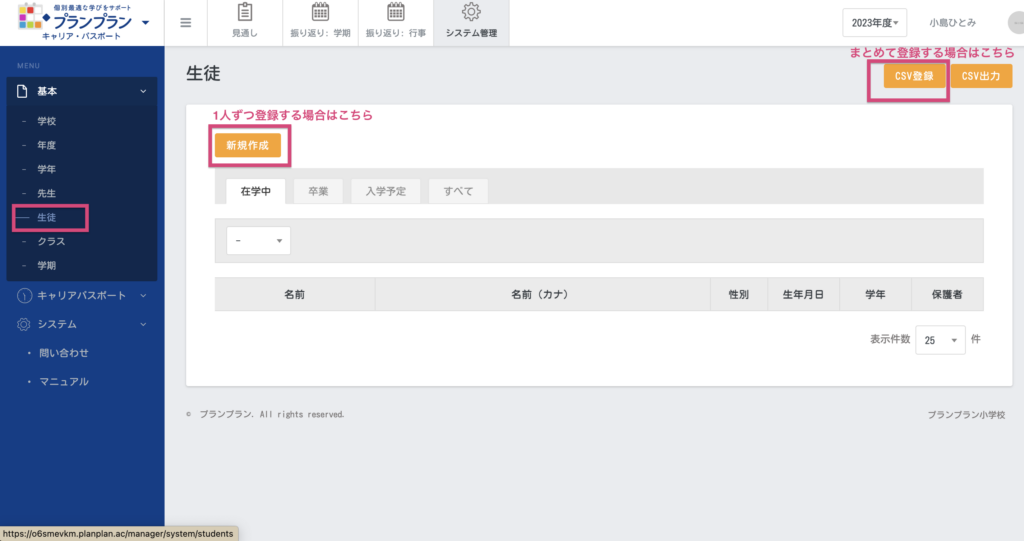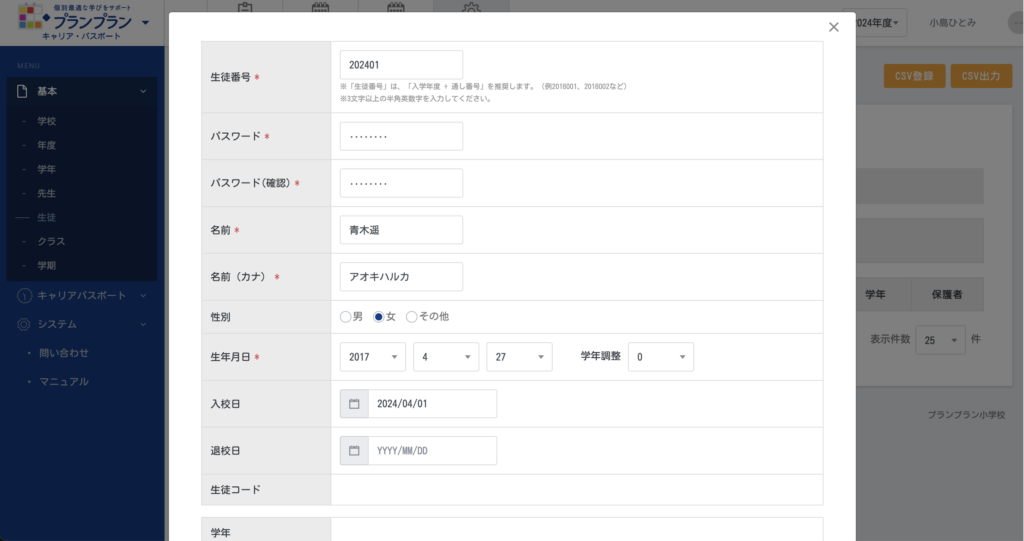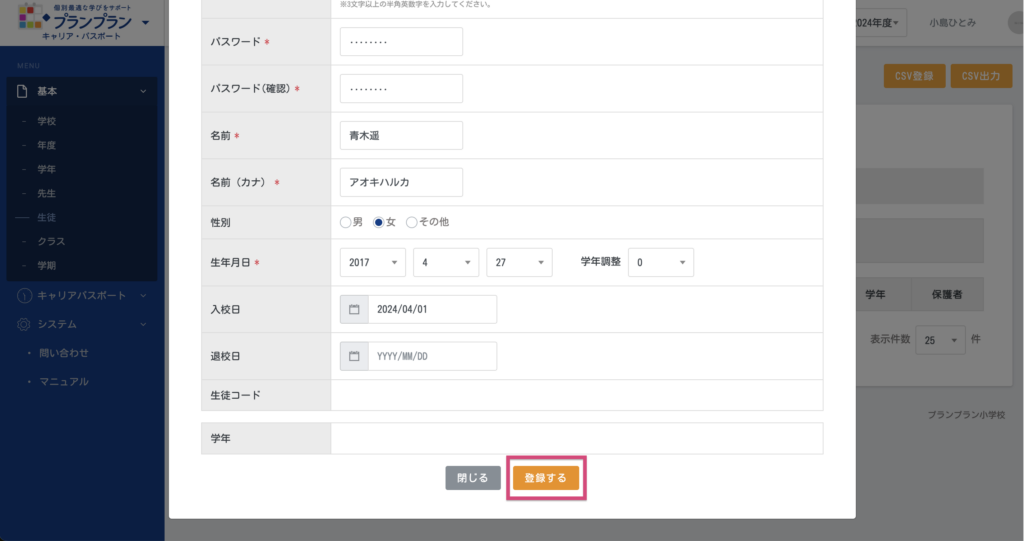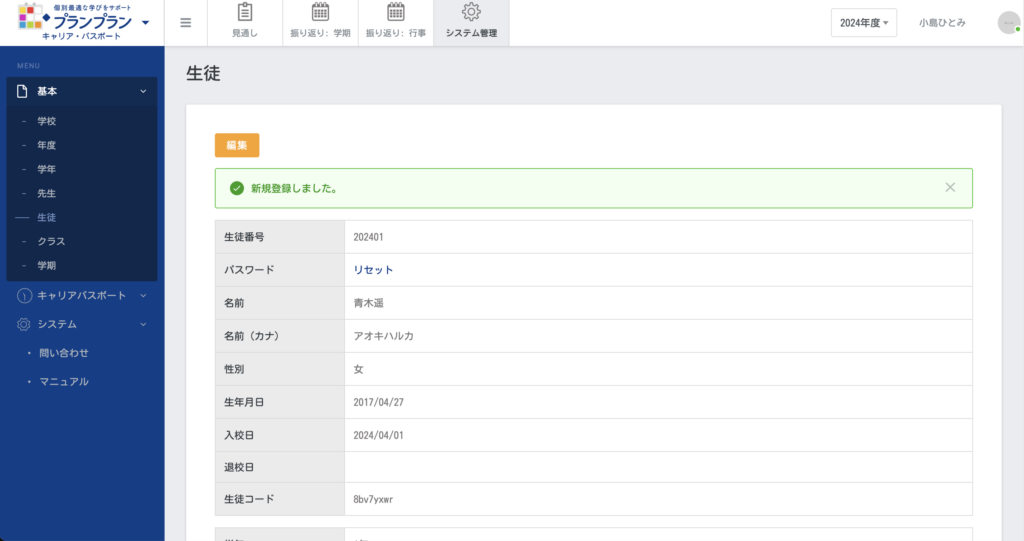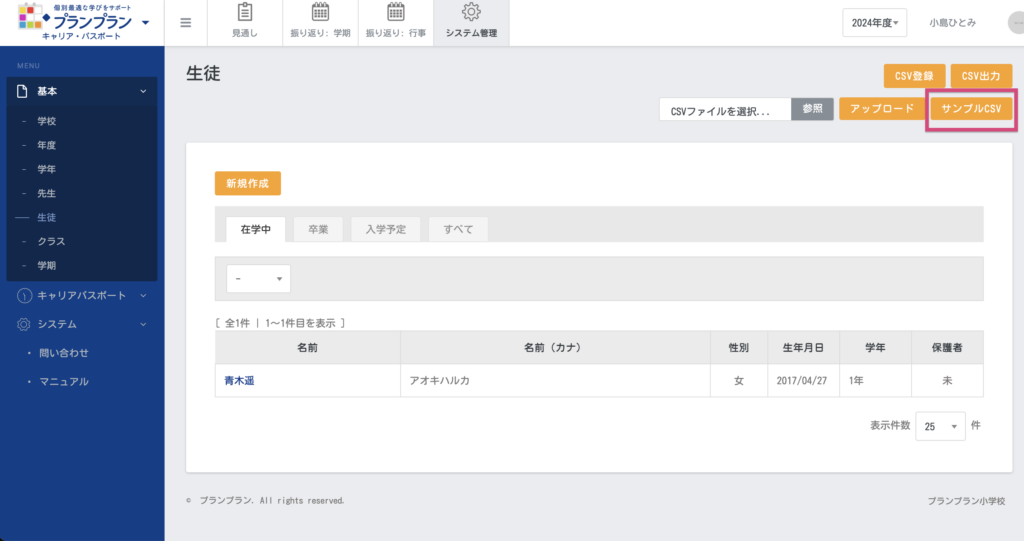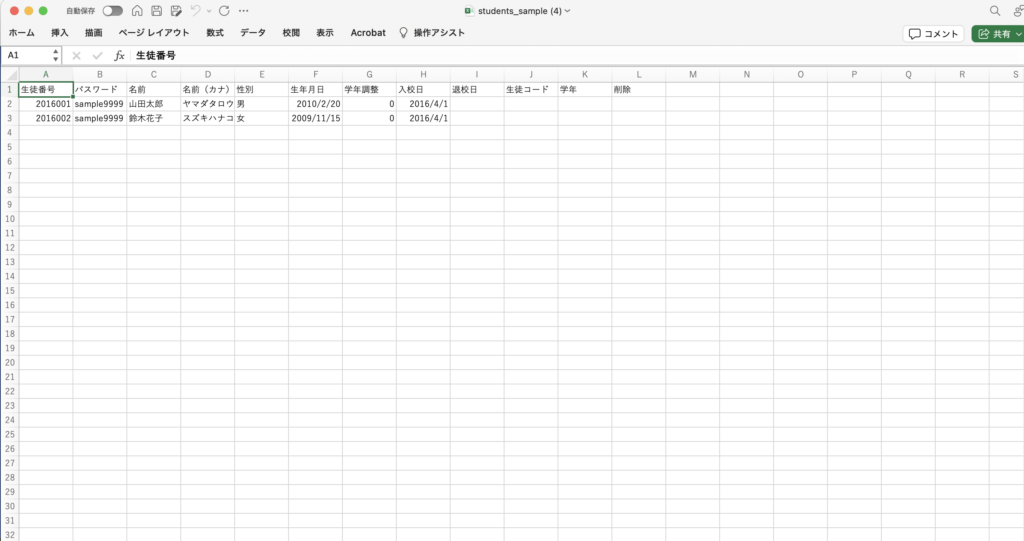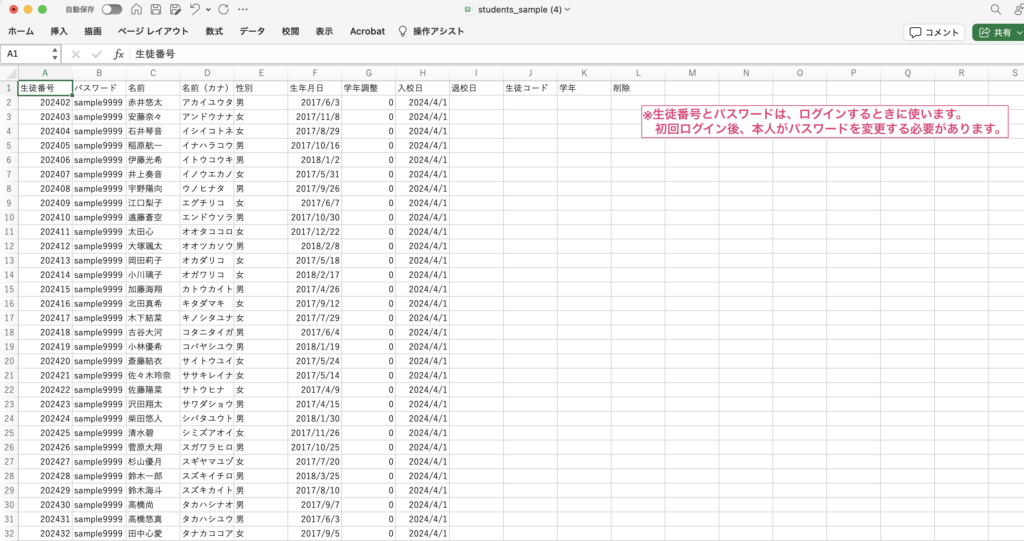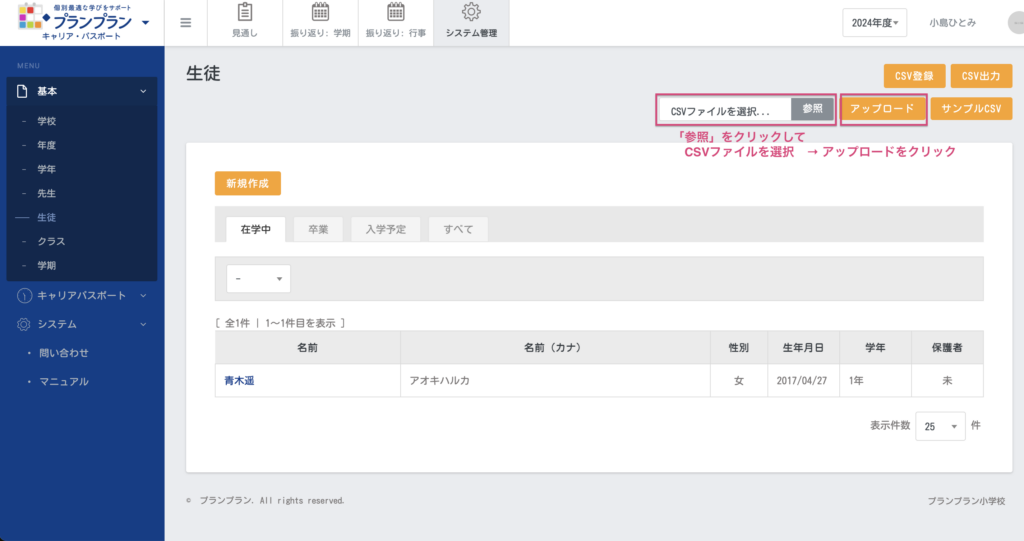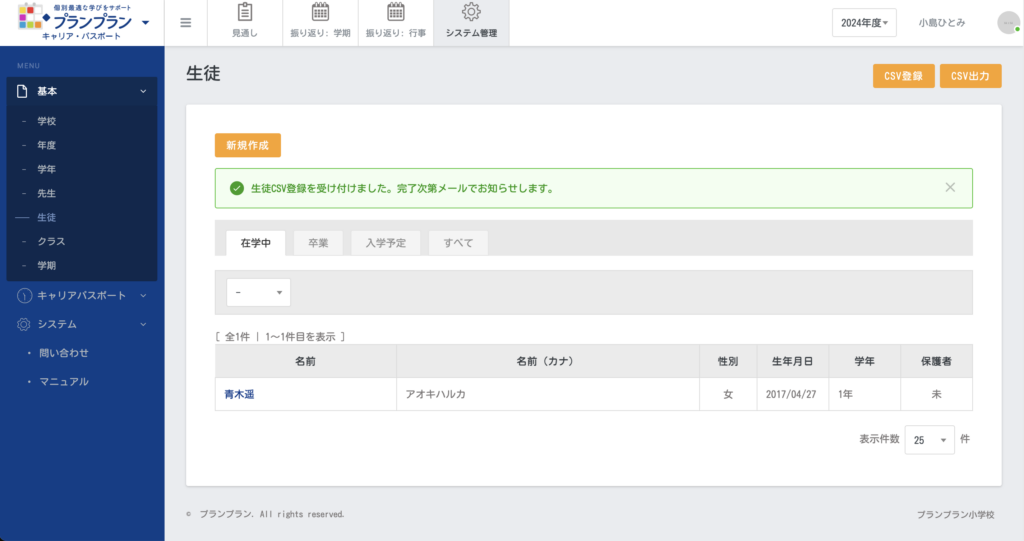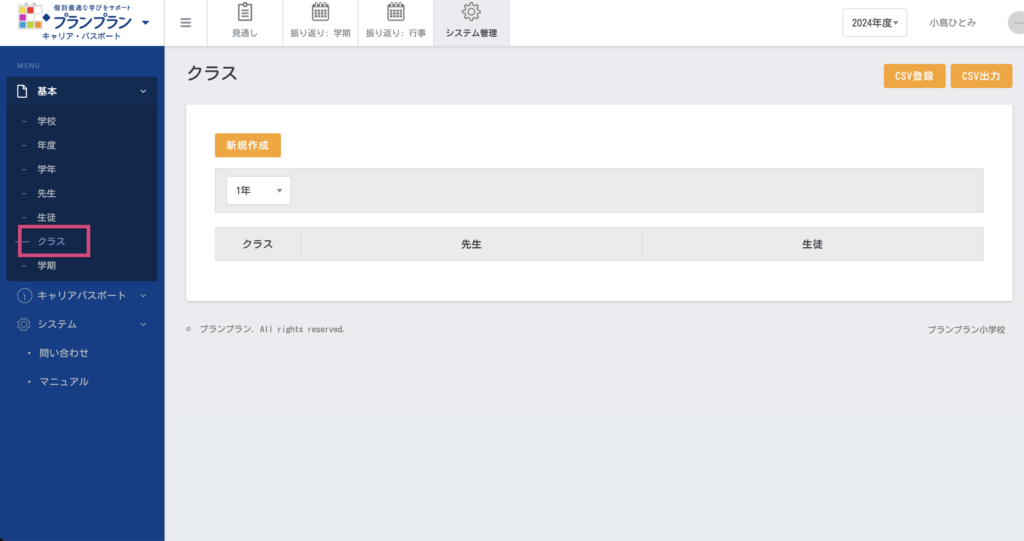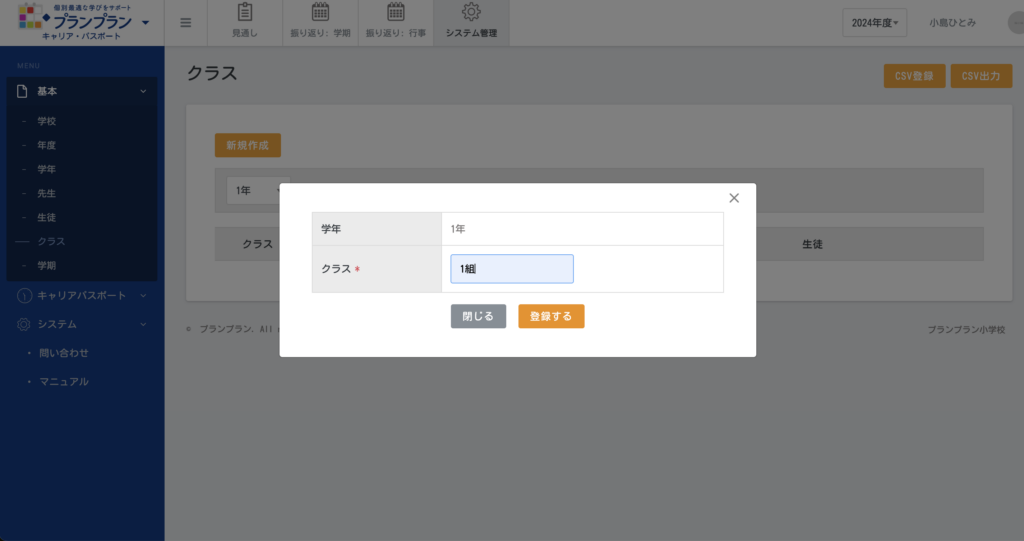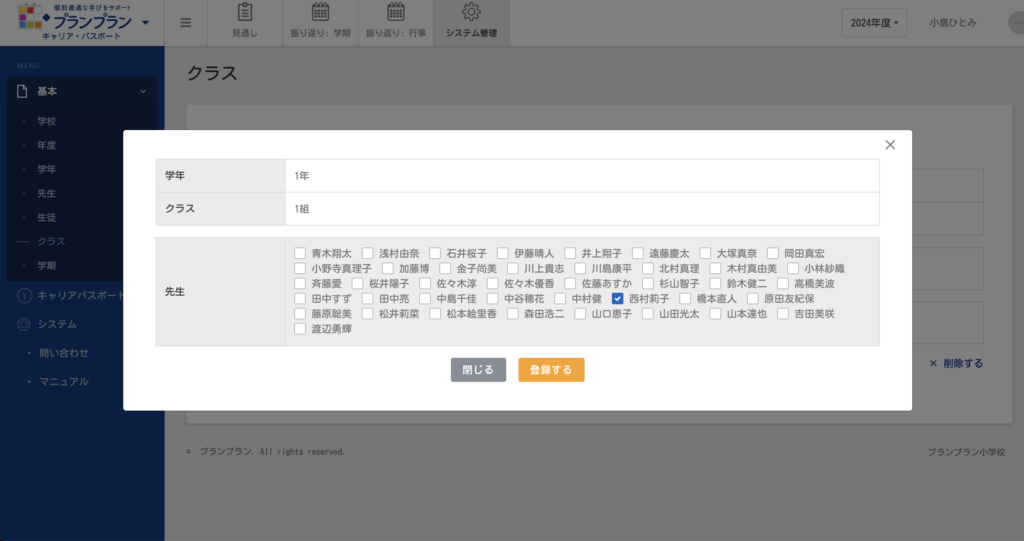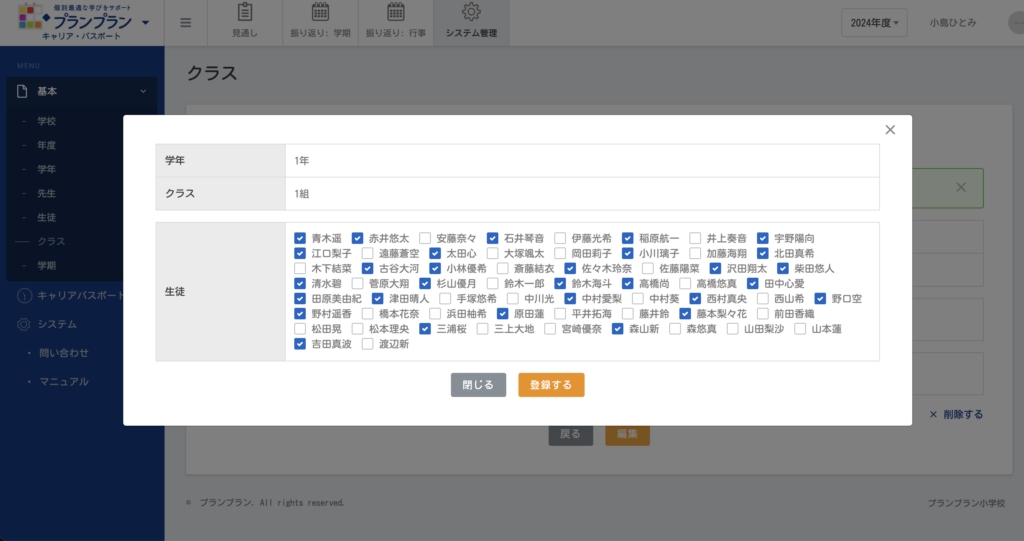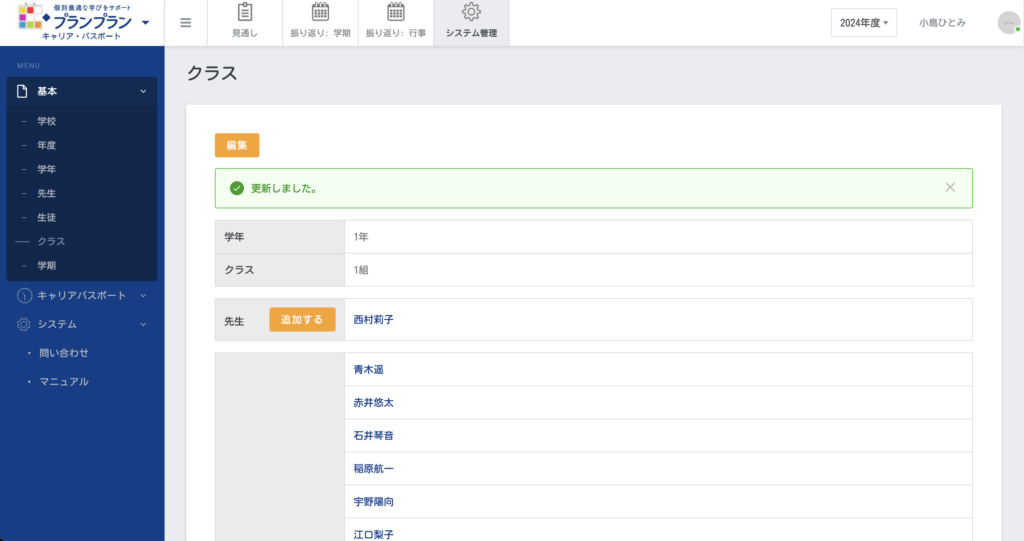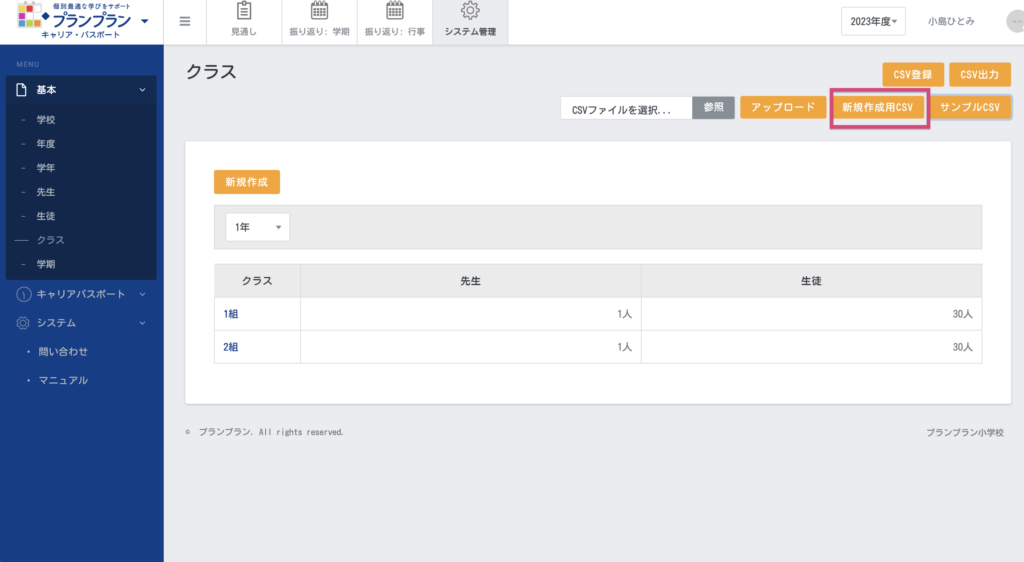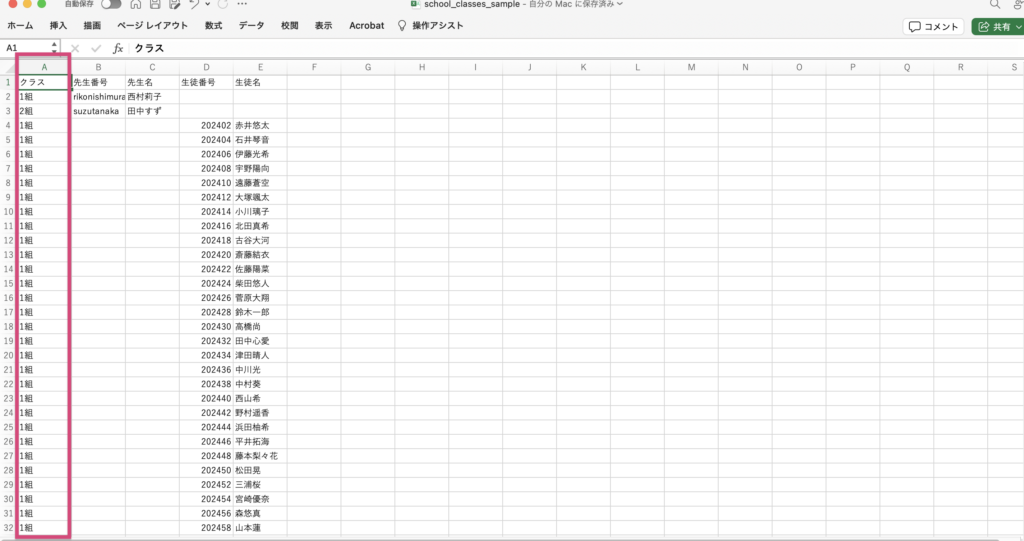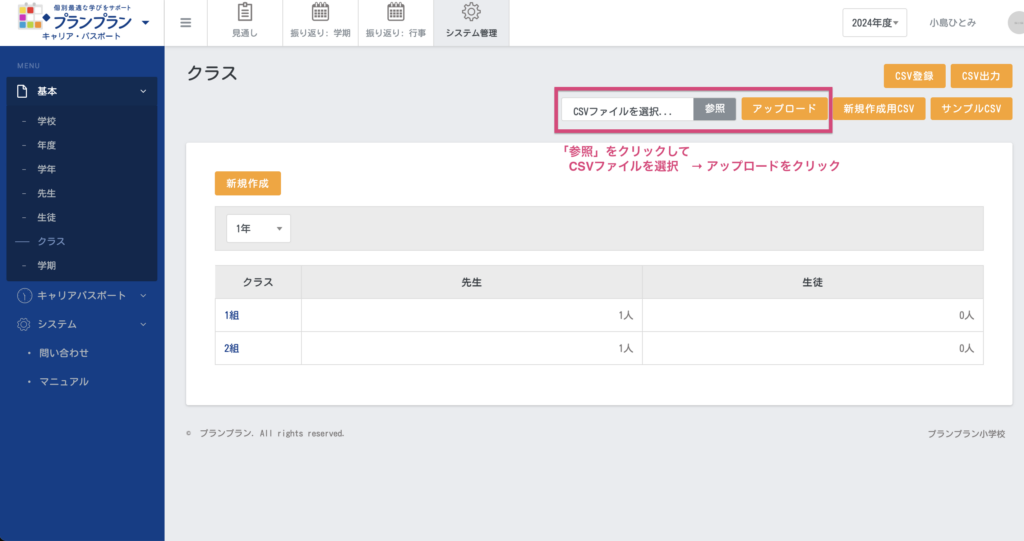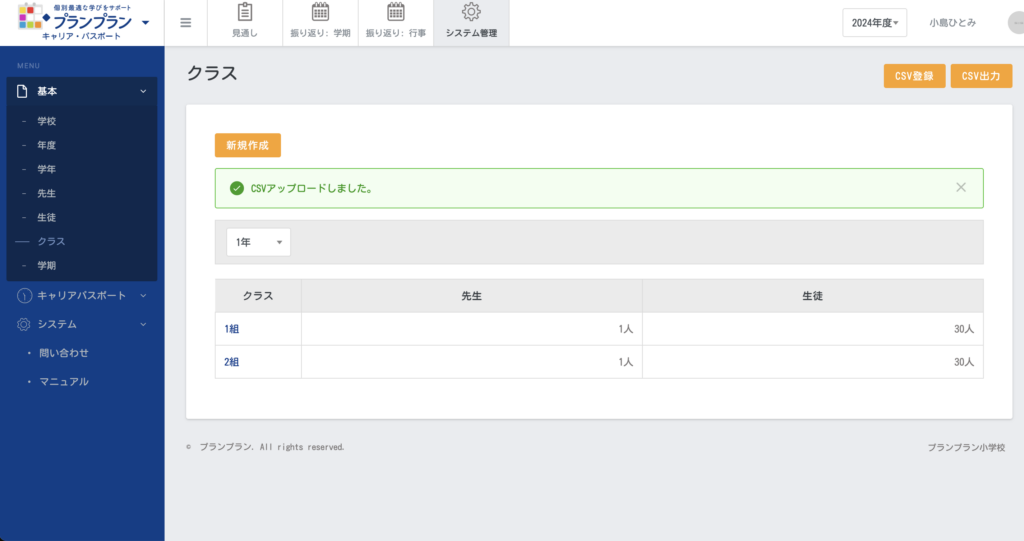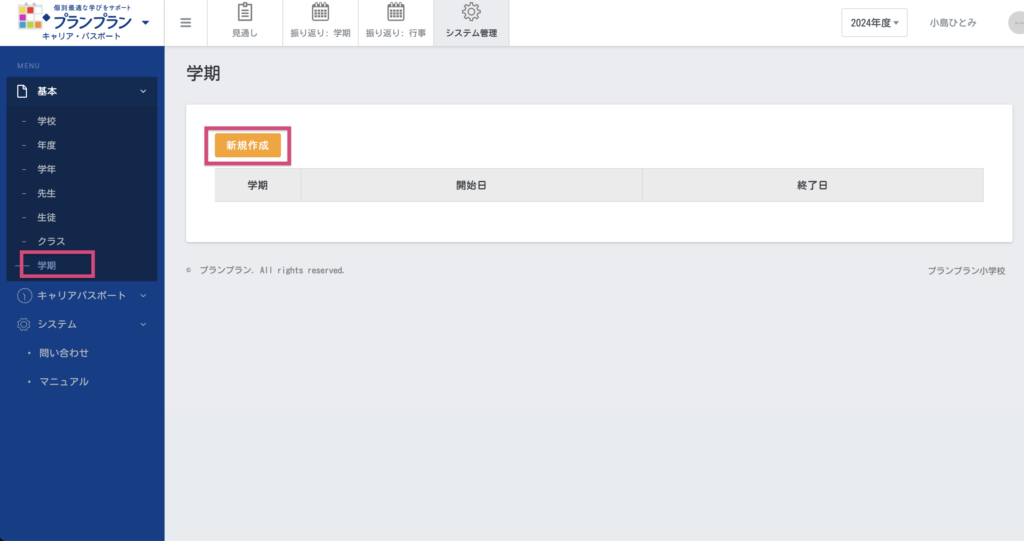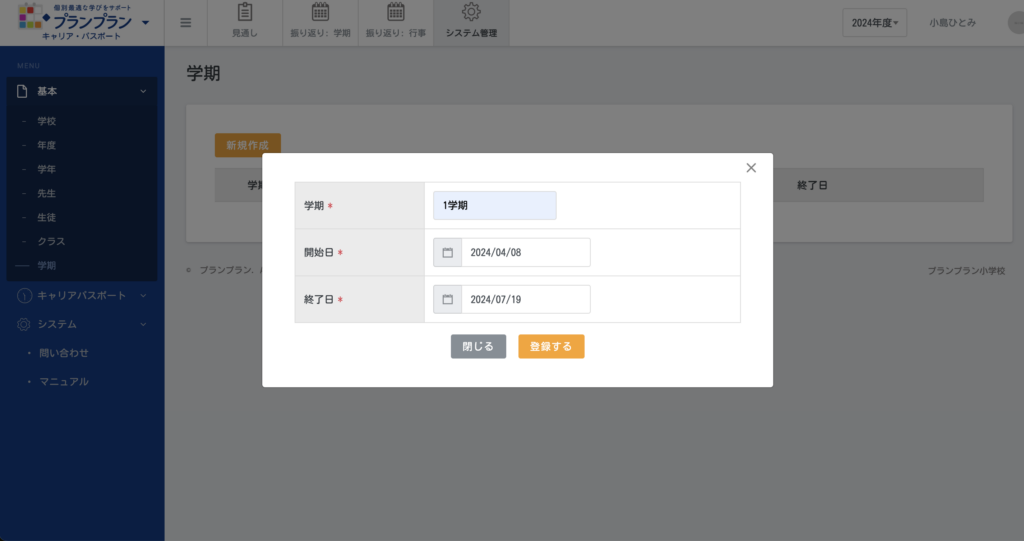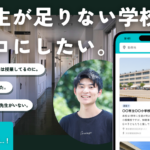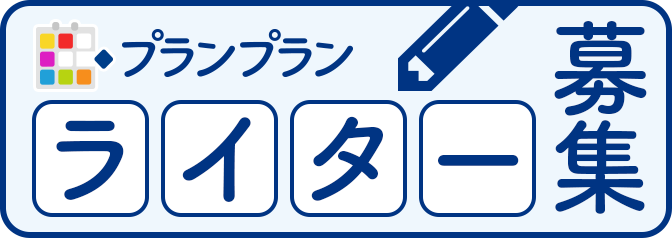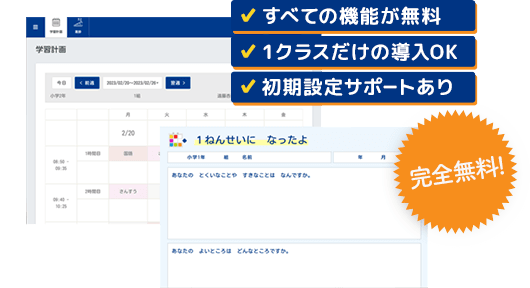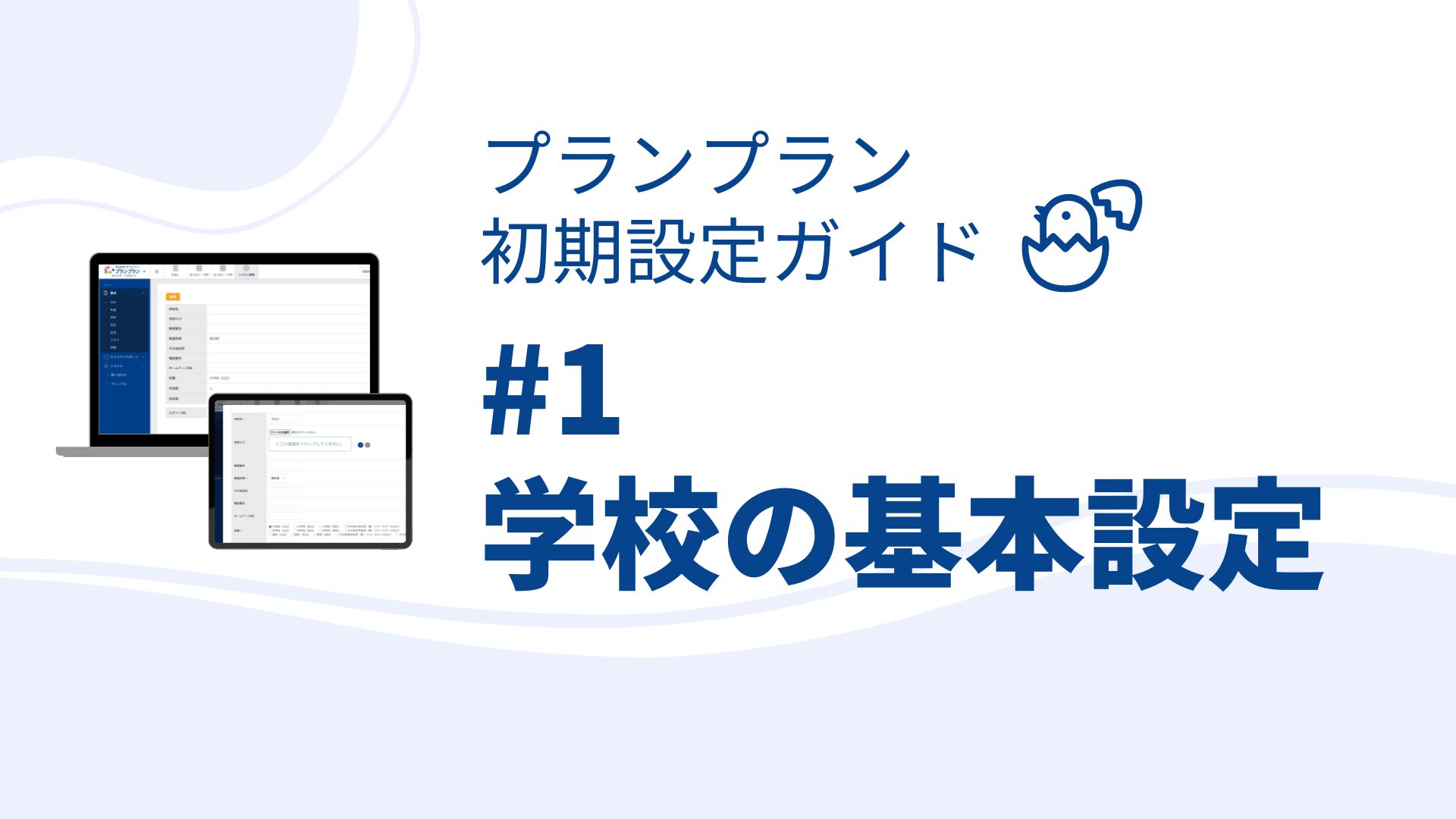
プランプラン初期設定ガイドでは、プランプランを使い始めるための設定について細かく紹介しています。こちらの記事では、新規登録後に行う学校の基本設定を解説します。
目次
学校の基本設定の手順
学校の基本設定は以下の8ステップで完了します。
- システム設定:システム
- システム設定:基本 学校
- システム設定:基本 年度
- システム設定:基本 学年
- システム設定:基本 先生
- システム設定:基本 生徒
- システム設定:基本 クラス
- システム設定:基本 学期
fa-lightbulb-oポイント
全体の設定にあたり、
- 教員の名簿(氏名、カナ、メールアドレス、学校に赴任した日)
- 生徒の名簿(氏名、カナ、生年月日、入学した日、クラス)
のリストをCSV形式用意しておくと、一括登録がスムーズに進められます!
1. システム設定:システム
プランプランの4つの機能のうち、どの機能を使うか設定します。
-
- 上部メニューの「システム設定」をクリックし、右側メニューの「システム設定」をクリックし、「編集」をクリックします。
システム設定はこれで完了です。利用を始めたあとも設定し直すことができます。
2. システム設定:基本 学校
学校の基本的な情報を登録します。
- 学校名【必須】 学校名を入力してください。
- 学校ロゴ 入力は任意です
- 郵便番号 入力は任意です
- 都道府県【必須】
- その他住所 入力は任意です
- 電話番号 入力は任意です
- ホームページURL 入力は任意です
- 校種【必須】 登録時のものになっています。該当するものをお選びください。「学年」を設定する際に関係します。
- 生徒数 入力は任意です
- 先生数 入力は任意です
- ログインURL ランダムな文字列が割り当てられています。「planplan.ac」の前の部分を、一度だけ変更できます。
3. システム設定:基本 年度
ここでは、年度の切り替わりの日を設定します。
-
- 左側メニューの「年度」を選択します。
-
- 年度の最初の日を設定してください。
4. システム設定:基本 学年
ここでは、学年とその学年の児童生徒の対象年齢を設定します。
- 左側メニューの「学年」を選択します。
![]()
- 新規作成ボタンから、学年を作成します。
![]()
- 登録ボタンを押して登録完了です。必要な学年をすべて作成します。
- すでに登録してあるものを編集する場合は、学年の名前(青文字)をクリックして、編集ボタンから編集することができます。
![]()
5. システム設定:基本 先生
ここでは、先生のアカウントを作成します。
【1人ずつ登録する方法】
【一括登録する方法】
- はじめにサンプルCSVをダウンロードします。
![]()
- サンプルCSVボタンを押すと、CSVファイルがダウンロードされます。ファイルには、ダミーのデータが2件入っています。この2件のデータを消して、先生方のデータを入力します。
![]()
- 先生番号とパスワードは、ログインするときに使います。初回ログイン後、本人がパスワードを変更する必要があります。
- また、ファイルのPDF出力等でメールアドレスを使います。メールアドレスは先生方に個別のアドレスを設定してください。
![]()
- ファイルの編集がおわったら、アップロードします。先生の画面でCSV登録ボタンを押し、「参照」をクリックして対象のCSVファイルを選択します。次に、アップロードボタンをクリックします。
![]()
- データに問題がなければ、そのまま先生方のデータが登録されます。
![]()
6. システム設定:基本 生徒
ここでは、生徒のアカウントを登録します。
【1人ずつ登録する方法】
【一括登録する方法】
- CSV登録ボタンを押し、サンプルCSVをクリックします。
![]()
- サンプルCSVをファイルのダウンロードが開始されます。ダウンロードされたファイルを開くと、ダミーのデータが2件登録されています。
![]()
- 必要項目入力します。生徒番号とパスワードは、ログインするときに使います。初回ログイン後、本人がパスワードを変更する必要があります。
![]()
- ファイルの編集がおわったら、アップロードします。生徒の画面でCSV登録ボタンを押し、「参照」をクリックして対象のCSVファイルを選択します。次に、アップロードボタンをクリックします。
![]()
- データに問題がなければ、そのまま先生方のデータが登録されます。
![]()
7. システム設定:基本 クラス
ここでは、学年ごとにクラスを設定します。
- 左側メニューの「クラス」を選択します。
![]()
- 新規作成ボタンを押し、クラスを作成します。
![]()
- 作成したクラス名をクリックすると、担当の先生と、該当する生徒を登録できます。先生と生徒を一人ずつ選ぶ方法と、CSVファイルで一括登録する方法があります。
【1人ずつ選ぶ方法】
- 先生の横の「追加する」を押すと、すでに登録された先生の名前が表示されます。該当する先生にチェックを入れて、「登録する」を押すと、先生の登録が完了します。
![]()
- 同じように、生徒の横の「追加する」のボタンを押すと、該当する学年で、すでに登録された生徒の名前が表示されます。該当するクラスの生徒にチェックを入れて、「登録する」を押すと、生徒の登録が完了します。
![]()
![]()
【一括登録する方法】
- CSV登録ボタンを押し、新規作成用CSVをクリックします。
![]()
- 先生の一覧と、生徒の名前が入力されたファイルがダウンロードされます。A列の「クラス」の部分に、該当するクラスの名前を入力して保存します。
![]()
- クラス登録画面に戻り、CSV登録ボタンを押し、「参照」をクリックして対象のCSVファイルを選択します。次に、アップロードボタンをクリックします。
![]()
- 問題なければ先生と生徒が一括で登録されます。
![]()
8. システム設定:基本 学期
ここでは、年間の学期のスケジュールを作成します。学習計画機能と、キャリアパスポート機能に関わります。
これで初期設定は完了です!次は機能ごとの設定です。学校でご利用いただく機能の設定に進みましょう!